Πώς να παγώσετε την επάνω και την κάτω σειρά ταυτόχρονα στο Excel;
Στο Excel, μπορούμε εύκολα να παγώσουμε την επάνω σειρά ενός φύλλου εργασίας. Μερικές φορές, υπάρχει ένα μεγάλο φύλλο εργασίας με μακρά δεδομένα λίστας και θέλουμε να παγώσουμε τόσο την πρώτη γραμμή όσο και την κάτω σειρά, έτσι ώστε να μπορούμε να δούμε τη σειρά των κορυφαίων κεφαλίδων και την τελευταία σειρά ταυτόχρονα. Δεν υπάρχει άμεσος τρόπος για να λύσουμε αυτό το πρόβλημα, ευτυχώς, μπορούμε να χρησιμοποιήσουμε μερικούς τρόπους αντιμετώπισης αυτής της εργασίας.
Παγώστε την επάνω και την κάτω σειρά με προβολή των δεδομένων δίπλα-δίπλα
Παγώστε τόσο την επάνω όσο και την κάτω σειρά με τη δημιουργία ενός πίνακα
 Παγώστε την επάνω και την κάτω σειρά με προβολή των δεδομένων δίπλα-δίπλα
Παγώστε την επάνω και την κάτω σειρά με προβολή των δεδομένων δίπλα-δίπλα
Κανονικά, οι περισσότεροι από εμάς μπορεί να εξετάσουν το ενδεχόμενο προβολής των δεδομένων σε δύο διαφορετικά παράθυρα το ένα δίπλα στο άλλο. Κάντε τα εξής:
1. Ανοίξτε το βιβλίο εργασίας σας και ενεργοποιήστε το επιθυμητό φύλλο εργασίας.
2. Στη συνέχεια κάντε κλικ στο κουμπί Δες > νέο Παράθυρο για να ανοίξετε αυτό το φύλλο εργασίας σε ένα νέο παράθυρο, δείτε το στιγμιότυπο οθόνης:
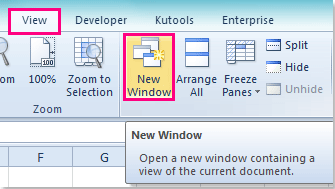
3. Και στη συνέχεια κάντε κλικ στο κουμπί Δες > Τακτοποιήστε όλα, Στην Τακτοποιήστε τα Windows , επιλέξτε Οριζόντιος κάτω από την επιλογή Κανονίζω, δείτε στιγμιότυπα οθόνης:
 |
 |
 |
Άκρο: Εάν υπάρχουν πολλά ανοιχτά βιβλία εργασίας, πρέπει να ελέγξετε την επιλογή των ενεργών βιβλίων εργασίας των Windows.
4. Στη συνέχεια κάντε κλικ στο κουμπί OK, και τώρα, μπορείτε να δείτε ότι τα δύο βιβλία εργασίας έχουν τοποθετηθεί οριζόντια, μπορείτε να προσαρμόσετε το κατακόρυφο ύψος και των δύο παραθύρων στις ανάγκες σας και να μετακινηθείτε προς τα κάτω στην κάτω σειρά στο παρακάτω φύλλο εργασίας. Δείτε το στιγμιότυπο οθόνης:
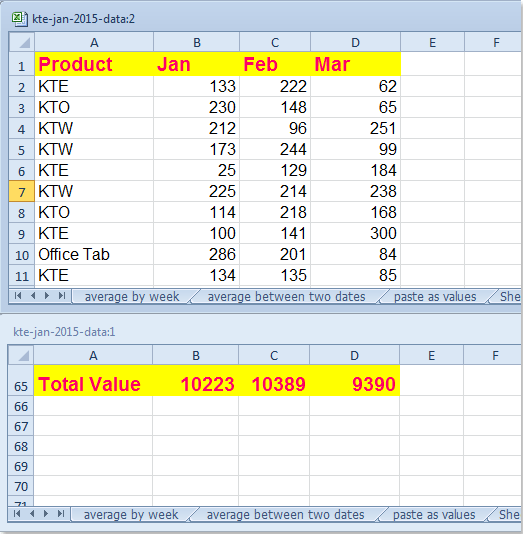
5. Αφού παγώσετε την κάτω σειρά, τώρα, πρέπει να παγώσετε την επάνω σειρά στο παραπάνω φύλλο εργασίας, κάντε κλικ σε ένα κελί στο παραπάνω παράθυρο και κάντε κλικ Δες > Παγώστε τα παράθυρα > Πάγωμα της κορυφαίας σειράς, δείτε το στιγμιότυπο οθόνης:
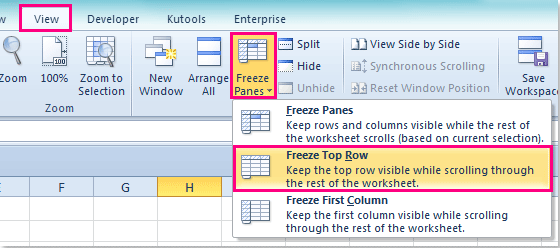
6. Και τώρα, η επάνω σειρά έχει παγώσει, απλώς πρέπει να μετακινηθείτε στο επάνω παράθυρο, τόσο η πρώτη όσο και η κάτω σειρά προβάλλονται ταυτόχρονα.
 Παγώστε τόσο την επάνω όσο και την κάτω σειρά με τη δημιουργία ενός πίνακα
Παγώστε τόσο την επάνω όσο και την κάτω σειρά με τη δημιουργία ενός πίνακα
Εκτός από τον παραπάνω τρόπο, μπορούμε επίσης να παγώσουμε και την επάνω και την κάτω σειρά εισάγοντας έναν πίνακα, κάντε τα παρακάτω βήματα:
1. Επιλέξτε το εύρος δεδομένων που χρειάζεστε και κάντε κλικ Κύριο θέμα > Τραπέζι, Στην Δημιουργία πίνακα διάλογος, ελέγξτε Ο πίνακας μου έχει κεφαλίδες επιλογή, δείτε στιγμιότυπα οθόνης:
 |
 |
 |
2. Και δημιουργήθηκε ένας πίνακας, κάντε κλικ σε ένα κελί εντός του εύρους δεδομένων σας και μετακινηθείτε προς τα κάτω, οι κεφαλίδες του πίνακα έχουν γίνει αυτόματα η ετικέτα σειράς, δείτε το στιγμιότυπο οθόνης:
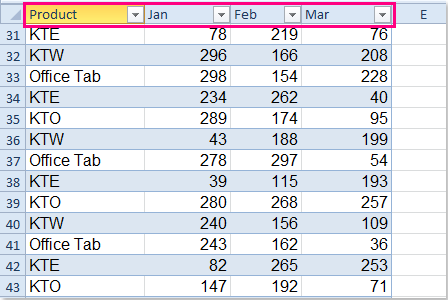
3. Στη συνέχεια, πρέπει να παγώσετε μόνο την κάτω σειρά, επιλέξτε ολόκληρη την κάτω σειρά και κάντε κλικ Δες > Σπλιτ, δείτε το στιγμιότυπο οθόνης:
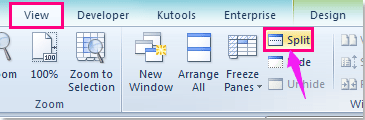
4. Και τώρα, μπορείτε να δείτε την επάνω και την κάτω σειρά ταυτόχρονα.
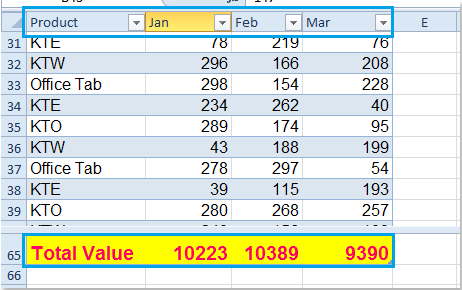
Note: Όταν κάνετε κύλιση στα δεδομένα, πρέπει να τοποθετήσετε τον κέρσορα στο εύρος δεδομένων.
Σχετικά άρθρα:
Πώς να παγώσετε τα παράθυρα στο Excel 2010;
Πώς να εφαρμόσετε τα παράθυρα παγώματος / κατάψυξης σε πολλά φύλλα εργασίας ταυτόχρονα;
Τα καλύτερα εργαλεία παραγωγικότητας γραφείου
Αυξήστε τις δεξιότητές σας στο Excel με τα Kutools για Excel και απολαύστε την αποτελεσματικότητα όπως ποτέ πριν. Το Kutools για Excel προσφέρει πάνω από 300 προηγμένες δυνατότητες για την ενίσχυση της παραγωγικότητας και την εξοικονόμηση χρόνου. Κάντε κλικ εδώ για να αποκτήσετε τη δυνατότητα που χρειάζεστε περισσότερο...

Το Office Tab φέρνει τη διεπαφή με καρτέλες στο Office και κάνει την εργασία σας πολύ πιο εύκολη
- Ενεργοποίηση επεξεργασίας και ανάγνωσης καρτελών σε Word, Excel, PowerPoint, Publisher, Access, Visio και Project.
- Ανοίξτε και δημιουργήστε πολλά έγγραφα σε νέες καρτέλες του ίδιου παραθύρου και όχι σε νέα παράθυρα.
- Αυξάνει την παραγωγικότητά σας κατά 50% και μειώνει εκατοντάδες κλικ του ποντικιού για εσάς κάθε μέρα!
