Πώς να αγνοήσετε τα σφάλματα κατά τη χρήση της λειτουργίας Vlookup στο Excel;
Κανονικά, εάν υπάρχουν κελιά σφάλματος σε έναν πίνακα αναφοράς, η συνάρτηση Vlookup θα επιστρέψει επίσης τα σφάλματα. Δείτε την παρακάτω οθόνη. Ορισμένοι χρήστες μπορεί να μην θέλουν να εμφανίσουν τα σφάλματα στον νέο πίνακα, επομένως, πώς να αγνοήσουν τα σφάλματα του αρχικού πίνακα αναφοράς κατά την εφαρμογή της λειτουργίας Vlookup στο Excel; Εδώ προτείνουμε δύο μεθόδους για να το λύσετε γρήγορα.

- Παράβλεψη σφαλμάτων κατά τη χρήση του VLOOKUP τροποποιώντας τον αρχικό πίνακα αναφοράς
- Παράβλεψη σφαλμάτων κατά τη χρήση του VLOOKUP συνδυάζοντας τις λειτουργίες Vlookup και IF
- Παράβλεψη σφαλμάτων κατά τη χρήση του VLOOKUP από ένα καταπληκτικό εργαλείο
Παράβλεψη σφαλμάτων κατά τη χρήση του VLOOKUP τροποποιώντας τον αρχικό πίνακα αναφοράς
Αυτή η μέθοδος θα σας καθοδηγήσει στην αλλαγή του αρχικού πίνακα αναφοράς και θα λάβετε μια νέα στήλη / πίνακα χωρίς τιμές σφάλματος και, στη συνέχεια, εφαρμόζοντας τη συνάρτηση Vlookup σε αυτήν τη νέα στήλη / πίνακα στο Excel.
1. Εκτός από τον αρχικό πίνακα αναφοράς, εισαγάγετε μια κενή στήλη και εισαγάγετε ένα όνομα στήλης για αυτόν.
Στην περίπτωσή μας, εισάγω μια κενή στήλη δεξιά στη στήλη Age και εισάγω το όνομα της στήλης Age (Ignore Error) στο κελί D1.
2. Τώρα στο Cell D2 εισάγετε τον παρακάτω τύπο και, στη συνέχεια, σύρετε το Fill Handle στο εύρος που χρειάζεστε.
= IF (ISERROR (C2), "", C2)

Τώρα στη νέα στήλη Age (Ignore Error), τα κελιά σφάλματος αντικαθίστανται από κενό.
3. Τώρα μεταβείτε στο κελί (Cell G2 στην περίπτωσή μας) όπου θα λάβετε τις τιμές vlookup, εισαγάγετε τον παρακάτω τύπο και σύρετε το Fill Handle στο εύρος που χρειάζεστε.
= VLOOKUP (F2, $ A $ 2: $ D $ 9,4, FALSE)

Τώρα θα δείτε αν είναι σφάλμα στον αρχικό πίνακα αναφοράς, η λειτουργία Vlookup θα επιστρέψει κενή.
Εφαρμόστε γρήγορα τη συνάρτηση VLOOKUP και αγνοήστε τα σφάλματα στο Excel
Η συνάρτηση VLOOKUP θα επιστρέψει 0 εάν δεν υπάρχει η αντίστοιχη τιμή ή επιστρέψει # N / A σφάλμα που προκύπτει από διάφορους λόγους στο Excel. Για να αγνοήσετε τα σφάλματα VLOOKUP, ίσως χρειαστεί να τροποποιήσετε τους τύπους VLOOKUP ένα προς ένα χειροκίνητα. Εδώ, με το Αντικαταστήστε το 0 ή # N / A με κενό ή καθορισμένη τιμή δυνατότητα του Kutools για Excel, μπορείτε εύκολα να αποφύγετε την επιστροφή τιμών σφαλμάτων.
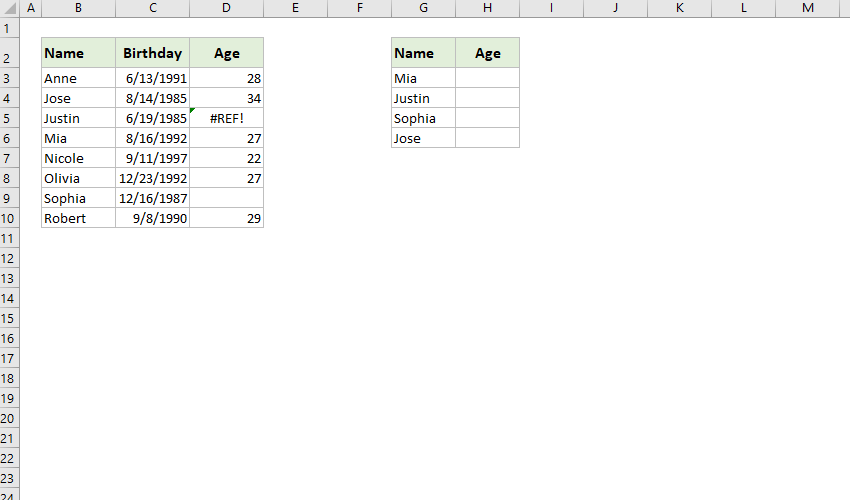
Kutools για Excel - Supercharge Excel με πάνω από 300 βασικά εργαλεία. Απολαύστε μια ΔΩΡΕΑΝ δοκιμή 30 ημερών με πλήρεις δυνατότητες χωρίς να απαιτείται πιστωτική κάρτα! Παρ'το Τώρα
Παράβλεψη σφαλμάτων κατά τη χρήση του VLOOKUP συνδυάζοντας τις λειτουργίες Vlookup και IF
Μερικές φορές, μπορεί να μην θέλετε να τροποποιήσετε τον αρχικό πίνακα αναφοράς, επομένως, ο συνδυασμός της λειτουργίας Vlookup, της λειτουργίας IF και της λειτουργίας ISERROR μπορεί να σας βοηθήσει να ελέγξετε αν το vlookup επιστρέφει σφάλματα και να αγνοεί εύκολα αυτά τα σφάλματα.
Μεταβείτε σε ένα κενό κελί (στην περίπτωσή μας πηγαίνουμε στο κελί G2), εισαγάγετε τον παρακάτω τύπο και, στη συνέχεια, σύρετε τη λαβή πλήρωσης στο εύρος που χρειάζεστε.
=IF(ISERROR(VLOOKUP(F2,$A$2:$C $9,3,FALSE)),"",VLOOKUP(F2,$A$2:$C $9,3,FALSE))

Στον παραπάνω τύπο:
- Το F2 είναι το κελί που περιέχει περιεχόμενο που θέλετε να αντιστοιχίσετε στον αρχικό πίνακα αναφοράς
- $ A $ 2: $ C $ 9 είναι ο αρχικός πίνακας αναφοράς
- Αυτός ο τύπος θα επιστρέψει κενός εάν η αντιστοιχισμένη τιμή είναι σφάλμα στον αρχικό πίνακα αναφοράς.
 |
Η φόρμουλα είναι πολύ περίπλοκη για να θυμάστε; Αποθηκεύστε τον τύπο ως καταχώριση αυτόματου κειμένου για επαναχρησιμοποίηση με ένα μόνο κλικ στο μέλλον! Διαβάστε περισσότερα ... Δωρεάν δοκιμή |
Παράβλεψη σφαλμάτων κατά τη χρήση του VLOOKUP από ένα καταπληκτικό εργαλείο
Εάν έχετε εγκαταστήσει το Kutools για Excel, μπορείτε να το εφαρμόσετε Αντικαταστήστε το 0 ή # N / A με κενό ή καθορισμένη τιμή για να αγνοήσετε τα σφάλματα κατά την εφαρμογή της λειτουργίας VLOOKUP στο Excel. Κάντε τα εξής:
Kutools για Excel- Περιλαμβάνει περισσότερα από 300 εύχρηστα εργαλεία για το Excel. Δωρεάν δοκιμή πλήρους δυνατότητας 30 ημερών, δεν απαιτείται πιστωτική κάρτα! Παρ'το Τώρα
1. Κλίκ Kutools > Σούπερ LOOKUP > Αντικαταστήστε το 0 ή # N / A με κενό ή καθορισμένη τιμή για να ενεργοποιήσετε αυτήν τη λειτουργία.

2. Στο αναδυόμενο παράθυρο διαλόγου, κάντε τα εξής:

(1) Στο Τιμές αναζήτησης πλαίσιο, επιλέξτε το εύρος που περιέχει τις τιμές αναζήτησης.
(2) Στο Εύρος εξόδου πλαίσιο, επιλέξτε το εύρος προορισμού που θα τοποθετήσετε τις τιμές επιστροφής.
(3) Επιλέξτε πώς να χειριστείτε τα σφάλματα επιστροφής. Εάν δεν θέλετε να εμφανίσετε σφάλματα, επιλέξτε το Αντικαταστήστε την τιμή σφάλματος 0 ή # N / A με κενή επιλογή; και αν θέλετε να επισημάνετε τα σφάλματα με κείμενο, επιλέξτε το Αντικαταστήστε την τιμή σφάλματος 0 ή # N / A με μια καθορισμένη τιμή επιλογή και πληκτρολογήστε το καθορισμένο κείμενο στο παρακάτω πλαίσιο.
(4) Στο Φασμα ΔΕΔΟΜΕΝΩΝ πλαίσιο, επιλέξτε τον πίνακα αναζήτησης.
(5) Στο Βασική στήλη πλαίσιο, επιλέξτε την καθορισμένη στήλη που περιέχει τις τιμές αναζήτησης.
(6) Στο Επιστροφή στήλη πλαίσιο, επιλέξτε την καθορισμένη στήλη που περιέχει τις αντίστοιχες τιμές.
3. Κάντε κλικ στο OK κουμπί.
Τώρα θα δείτε τιμές που ταιριάζουν με τις τιμές αναζήτησης που εντοπίζονται και τοποθετούνται στο εύρος προορισμού και τα σφάλματα τοποθετούνται με κενό ή και το καθορισμένο κείμενο.

Σχετικά άρθρα:
Τα καλύτερα εργαλεία παραγωγικότητας γραφείου
Αυξήστε τις δεξιότητές σας στο Excel με τα Kutools για Excel και απολαύστε την αποτελεσματικότητα όπως ποτέ πριν. Το Kutools για Excel προσφέρει πάνω από 300 προηγμένες δυνατότητες για την ενίσχυση της παραγωγικότητας και την εξοικονόμηση χρόνου. Κάντε κλικ εδώ για να αποκτήσετε τη δυνατότητα που χρειάζεστε περισσότερο...

Το Office Tab φέρνει τη διεπαφή με καρτέλες στο Office και κάνει την εργασία σας πολύ πιο εύκολη
- Ενεργοποίηση επεξεργασίας και ανάγνωσης καρτελών σε Word, Excel, PowerPoint, Publisher, Access, Visio και Project.
- Ανοίξτε και δημιουργήστε πολλά έγγραφα σε νέες καρτέλες του ίδιου παραθύρου και όχι σε νέα παράθυρα.
- Αυξάνει την παραγωγικότητά σας κατά 50% και μειώνει εκατοντάδες κλικ του ποντικιού για εσάς κάθε μέρα!
