Πώς να δημιουργήσετε ένα διάγραμμα ορόσημο στο Excel;
Ένα διάγραμμα ορόσημο είναι ένα αποτελεσματικό εργαλείο για την απεικόνιση του πεδίου και των χρονοδιαγραμμάτων ενός έργου. Τώρα αυτό το σεμινάριο μιλά για τα βήματα για τη δημιουργία ενός γραφήματος ορόσημων στο Excel.
Δημιουργήστε ένα γράφημα ορόσημο
Δημιουργήστε γράφημα Milestone με 3 βήματα από ένα εύχρηστο εργαλείο ![]()
 Δημιουργήστε ένα γράφημα ορόσημο
Δημιουργήστε ένα γράφημα ορόσημο
Για παράδειγμα, η διαδικασία του έργου σας είναι όπως φαίνεται παρακάτω στο στιγμιότυπο οθόνης:

Τώρα ας αρχίσουμε να δημιουργούμε ένα γράφημα ορόσημο.
1. Τύπος Τοποθέτηση κειμένου στην επόμενη στήλη των βασικών δεδομένων, δείτε το στιγμιότυπο οθόνης:
2. Στο Τοποθέτηση κειμένου στήλη, τύπος 5 στο δεύτερο κελί, κελί C2 και, στη συνέχεια, πληκτρολογήστε -5 στο τρίτο κελί, το κελί C3 και επαναλάβετε τον τύπο 5 και -5 στα παρακάτω κελιά. Δείτε το στιγμιότυπο οθόνης:
3. κλικ Κύριο θέμα > γραμμή > Γραμμή με δείκτες για να εισαγάγετε ένα γράφημα κενής γραμμής. Δείτε το στιγμιότυπο οθόνης:
4. Κάντε δεξί κλικ στο γράφημα κενής γραμμής για να εμφανιστεί το μενού περιβάλλοντος και κάντε κλικ στο Επιλέξτε Δεδομένα.
5. Στο σκάσιμο Επιλέξτε Πηγή δεδομένων κάντε κλικ στο πλαίσιο διαλόγου Πρόσθεση για να ανοίξετε Επεξεργασία σειράς διαλόγου και, στη συνέχεια, επιλέξτε Μήνας as Όνομα σειράς, και τα παρακάτω δεδομένα Ενέργεια καθώς η Σειρές τιμών. Δείτε στιγμιότυπα οθόνης:


6. κλικ OK να επιστρέψω σε Επιλέξτε Πηγή δεδομένων κάντε κλικ στο πλαίσιο διαλόγου Αλλαγή στο κουμπί Οριζόντιες (Κατηγορίες) Άξονες Ετικέτες ενότητα και, στη συνέχεια, επιλέξτε δεδομένα παρακάτω Μήνας as Ετικέτα άξονα εύρος στο σκάσιμο Ετικέτες άξονα διάλογος. Δείτε το στιγμιότυπο οθόνης:


7. κλικ OK, επιστρέψτε στο Επιλέξτε Πηγή δεδομένων διαλόγου και κάντε κλικ στο Πρόσθεση κουμπί ξανά και επιλέξτε Ενέργεια καθώς η Όνομα σειράς και τα παρακάτω δεδομένα Τοποθέτηση κειμένου as Σειρές τιμών in Επεξεργασία σειράς διάλογος. Δείτε το στιγμιότυπο οθόνης:
8. κλικ OK > OK για να κλείσετε τους διαλόγους. Στη συνέχεια, κάντε δεξί κλικ σε οποιοδήποτε σημείο δεδομένων στο Ενέργεια σειρά (το κόκκινο) και κάντε κλικ στο Αλλαγή τύπου γραφήματος σειράς από το μενού περιβάλλοντος. Δείτε το στιγμιότυπο οθόνης:
9. Στη συνέχεια επιλέξτε Στήλη συμπλέγματος γράφημα στο Αλλαγή τύπου γραφήματος διάλογος. Κάντε κλικ OK για έξοδο από το διάλογο.
Στο Excel 2013, κάντε κλικ στο Όλα τα διαγράμματα > Combo, και πηγαίνετε στο Ενέργεια σειρά και επιλέξτε Στήλη συμπλέγματος γράφημα από την αναπτυσσόμενη λίστα του Τύπος γραφήματος, Και κάντε κλικ στο OK κουμπί.
10. Κάντε δεξί κλικ στις στήλες και επιλέξτε Μορφοποίηση σειράς δεδομένων από το μενού περιβάλλοντος.
11. Ελεγχος Δευτερεύων άξονας επιλογή του Επιλογές σειράς τμήμα.
Στο Excel 2013, επιλέξτε Δευτερεύων άξονας κάτω από την επιλογή Επιλογές σειράς στο τμήμα Μορφοποίηση σειράς δεδομένων τζάμι.
12. Κλείστε το παράθυρο διαλόγου. Κάντε δεξί κλικ στον πρωτεύοντα άξονα (ο αριστερός) και επιλέξτε Μορφή άξονα από το μενού περιβάλλοντος.
13. Στο Επιλογές άξονα τμήμα του Μορφή άξονα διάλογος, ελέγξτε Σταθερό επιλογές εκτός Ελάχιστο, Ανώτατο όριο και Μείζωνμονάδα, στη συνέχεια πληκτρολογήστε -6, 6 και 2 σε κάθε πλαίσιο κειμένου. Δείτε το στιγμιότυπο οθόνης:
Στο Excel 2013, απλώς πληκτρολογήστε τον αριθμό στα πλαίσια κειμένου δίπλα Ελάχιστο, Ανώτατο όριο και Μείζων.
14. Κλείστε το παράθυρο διαλόγου και, στη συνέχεια, κάντε δεξί κλικ στο γράφημα για να επιλέξετε Επιλέξτε Δεδομένα από το μενού περιβάλλοντος.
15. Στο Επιλέξτε Πηγή δεδομένων διαλόγου, επιλέξτε Ενέργεια, στη συνέχεια κάντε κλικ στο κουμπί Αλλαγή στο κουμπί Οριζόντιες (Κατηγορίες) Άξονες Ετικέτες τμήμα.
16. Στο Ετικέτες άξονα διαλόγου, επιλέξτε δεδομένα παρακάτω Ενέργεια καθώς η Ετικέτα άξονα εύρος. Και κάντε κλικ OK > OK για να κλείσετε το παράθυρο διαλόγου.
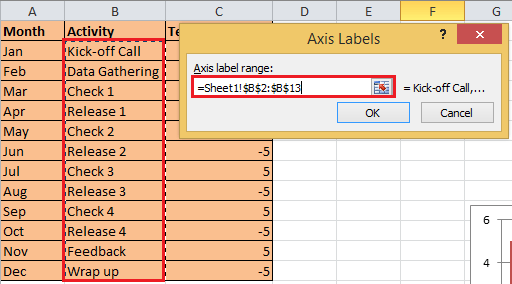

17. Κάντε δεξί κλικ στις στήλες και επιλέξτε Προσθήκη ετικετών δεδομένων από το μενού περιβάλλοντος.
18. Τώρα κάντε δεξί κλικ στις στήλες ξανά για να επιλέξετε Μορφοποίηση ετικετών δεδομένων. Και στο Μορφοποίηση ετικετών δεδομένων διάλογος, ελέγξτε Όνομα Κατηγορία επιλογή μόνο στο Επιλογές ετικετών και κλείστε το παράθυρο διαλόγου. Δείτε στιγμιότυπα οθόνης:


Στο Excel 2013, επιλέξτε Όνομα Κατηγορία επιλογή μόνο κάτω από Επιλογές ετικετών στο τμήμα Μορφοποίηση ετικετών δεδομένων τζάμι.
19. Επιλέξτε τις στήλες στο γράφημα και κάντε κλικ στο σχέδιο > Γραμμές σφάλματος > Γραμμές σφαλμάτων με τυπικό σφάλμα. Δείτε το στιγμιότυπο οθόνης:
Στο Excel 2013, κάντε κλικ στο Υπηρεσίες > Προσθήκη στοιχείου γραφήματος > Γραμμές σφάλματος > Πρότυπο σφάλμα.
20. Κάντε δεξί κλικ στις γραμμές σφάλματος και επιλέξτε Μορφοποίηση ράβδων σφάλματος από το μενού περιβάλλοντος και, στη συνέχεια, στο αναδυόμενο παράθυρο διαλόγου, επιλέξτε Μείον, ποσοστό και Χωρίς καπάκι επιλογές και μετά πληκτρολογήστε 100 στο πλαίσιο κειμένου δίπλα ποσοστό.


21. Κλείστε το παράθυρο διαλόγου. Κάντε δεξί κλικ στις στήλες στο γράφημα για να επιλέξετε Μορφοποίηση σειράς δεδομένων από το μενού περιβάλλοντος και, στη συνέχεια, στο αναδυόμενο παράθυρο διαλόγου, επιλέξτε Χωρίς filΕίμαι στο Γέμισμα Ενότητα, Χωρίς γραμμή στο Χρώμα πλαισίου τμήμα.


Στο Excel 2013, κάντε κλικ στο Συμπλήρωση & γραμμή καρτέλα στο Μορφοποίηση σειράς δεδομένων παράθυρο και ελέγξτε Χωρίς γέμισμα και Χωρίς γραμμή.
22. Κλείστε το παράθυρο διαλόγου, τη διαγραφή του θρύλου, τους άξονες και τις γραμμές πλέγματος, τώρα το διάγραμμα ορόσημων έχει ολοκληρωθεί.
 Δημιουργήστε γράφημα Milestone με 3 βήματα από ένα εύχρηστο εργαλείο
Δημιουργήστε γράφημα Milestone με 3 βήματα από ένα εύχρηστο εργαλείο
Αν συνήθως χρειάζεται να δημιουργήσετε το γράφημα ορόσημων ή άλλα σύνθετα γραφήματα, μπορείτε να δοκιμάσετε το Kutools για Excel, με τις ομάδες γραφήματος του, που περιέχει πολλά συχνά χρησιμοποιούμενα σύνθετα γραφήματα, συμπεριλαμβανομένου του γραφήματος milstone, χρειάζονται μόνο 3 βήματα για να συμμορφωθούν για τη δημιουργία ενός γραφήματος.
| Kutools για Excel, με περισσότερα από 300 εύχρηστες λειτουργίες, διευκολύνει τις εργασίες σας. |
Μετά το δωρεάν εγκατάσταση Kutools για Excel, κάντε τα παρακάτω:
1. Αφού δημιουργήσετε το διάγραμμα ορόσημων, κάντε κλικ στο Kutools > Διαγράμματα >Χρονοδιάγραμμα. Δείτε το στιγμιότυπο οθόνης:

2. Στη συνέχεια, στο σκάσιμο Χρονοδιάγραμμα διάλογο, επιλέξτε το στυλ γραφήματος όπως χρειάζεστε και, στη συνέχεια, επιλέξτε το εύρος συμβάντων και το εύρος ημερομηνιών Δείτε το στιγμιότυπο οθόνης:
3. κλικ Ok. Τώρα το γράφημα ορόσημων έχει δημιουργηθεί.
| στυλ 1 |
 |
| στυλ 2 |
 |
Συμβουλή: Μπορείτε επίσης να προσθέσετε σύνθετους τύπους που χρησιμοποιούνται συνήθως στο αυτόματο κείμενο.
Σχετικά άρθρα:
- Δημιουργήστε διάγραμμα ροής στο Excel
- Δημιουργία γραφήματος ελέγχου στο Excel
- Δημιουργήστε γράφημα προσώπου με χαμόγελο στο Excel
- Δημιουργήστε γράφημα στόχου θερμομέτρου στο Excel
Τα καλύτερα εργαλεία παραγωγικότητας γραφείου
Αυξήστε τις δεξιότητές σας στο Excel με τα Kutools για Excel και απολαύστε την αποτελεσματικότητα όπως ποτέ πριν. Το Kutools για Excel προσφέρει πάνω από 300 προηγμένες δυνατότητες για την ενίσχυση της παραγωγικότητας και την εξοικονόμηση χρόνου. Κάντε κλικ εδώ για να αποκτήσετε τη δυνατότητα που χρειάζεστε περισσότερο...

Το Office Tab φέρνει τη διεπαφή με καρτέλες στο Office και κάνει την εργασία σας πολύ πιο εύκολη
- Ενεργοποίηση επεξεργασίας και ανάγνωσης καρτελών σε Word, Excel, PowerPoint, Publisher, Access, Visio και Project.
- Ανοίξτε και δημιουργήστε πολλά έγγραφα σε νέες καρτέλες του ίδιου παραθύρου και όχι σε νέα παράθυρα.
- Αυξάνει την παραγωγικότητά σας κατά 50% και μειώνει εκατοντάδες κλικ του ποντικιού για εσάς κάθε μέρα!
