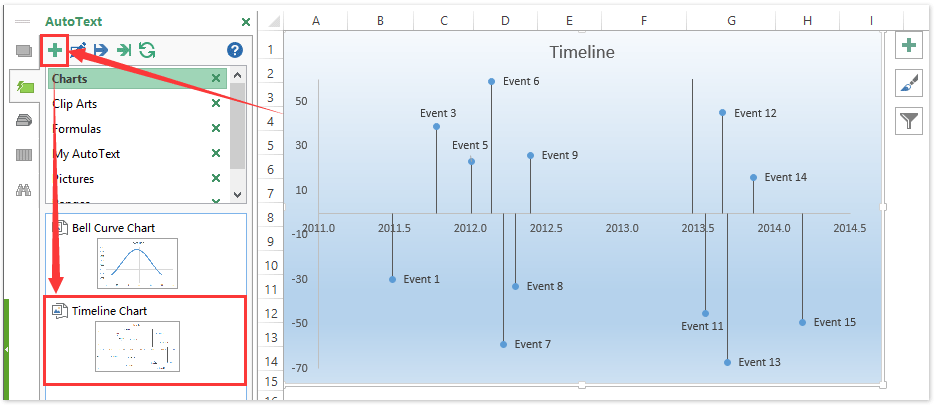Πώς να δημιουργήσετε πρότυπο γραφήματος χρονοδιαγράμματος (ορόσημο) στο Excel;
Έχετε προσπαθήσει να δημιουργήσετε ένα γράφημα χρονοδιαγράμματος ή ένα γράφημα ορόσημο για να επισημάνετε τα ορόσημα ή τη σημαντική στιγμή ενός έργου; Αυτό το άρθρο θα σας δείξει τα λεπτομερή βήματα σχετικά με τη δημιουργία γραφήματος χρονοδιαγράμματος ή ορόσημου και να το αποθηκεύσετε ως πρότυπο γραφήματος στο Excel.
Μέρος 1: Προετοιμάστε τα δεδομένα σας για τη δημιουργία γραφήματος χρονοδιαγράμματος
Μέρος 2: Δημιουργήστε ένα γράφημα χρονοδιαγράμματος στο Excel
Μέρος 3: Αποθηκεύστε το γράφημα χρονοδιαγράμματος ως πρότυπο στο Excel
Αποθηκεύστε το γράφημα ως Αυτόματο κείμενο και επαναχρησιμοποιήστε το με ένα μόνο κλικ στο Excel
Kutools για Excel Αυτόματο κείμενο Το βοηθητικό πρόγραμμα μπορεί να αποθηκεύσει ένα επιλεγμένο γράφημα ως καταχώριση αυτόματου κειμένου και μπορείτε να το χρησιμοποιήσετε ξανά ανά πάσα στιγμή σε οποιοδήποτε βιβλίο εργασίας με ένα μόνο κλικ.
 Μέρος 1: Προετοιμάστε τα δεδομένα σας για τη δημιουργία γραφήματος χρονοδιαγράμματος / ορόσημου
Μέρος 1: Προετοιμάστε τα δεδομένα σας για τη δημιουργία γραφήματος χρονοδιαγράμματος / ορόσημου
Η πρώτη ενότητα θα σας καθοδηγήσει για την προετοιμασία δεδομένων για τη δημιουργία γραφήματος χρονοδιαγράμματος / ορόσημου στο Excel.
Βήμα 1: Προετοιμάστε έναν πίνακα και εισαγάγετε τα αρχικά σας δεδομένα όπως φαίνεται στην ακόλουθη οθόνη:

Βήμα 2: Προσθέστε τιμές ύψους για κάθε συμβάν στη στήλη Ε. Καλύτερα να αναμίξετε τους αρνητικούς και θετικούς αριθμούς στη στήλη.
Βήμα 3: Καθορίστε τις τιμές του Άξονα για κάθε συμβάν. Στο κελί F2 εισάγετε =A2+(DATE(1900,IF(B2="",1,B2),0)+C2)/365.25και σύρετε το Fill Handle προς τα κάτω για να εφαρμόσετε αυτόν τον τύπο στο εύρος που θέλετε.

Βήμα 4: Καθορίστε τις τιμές ετικέτας για κάθε συμβάν. Στο κελί G2 εισάγετε = OFFSET (D2, ROW () - ROW (G2), 0,1,1)και σύρετε τη λαβή συμπλήρωσης προς τα κάτω για να εφαρμόσετε αυτόν τον τύπο στο εύρος που θέλετε.

Στη συνέχεια, θα λάβετε έναν πίνακα παρόμοιο με το ακόλουθο στιγμιότυπο οθόνης που εμφανίζεται:

 Μέρος 2: Δημιουργήστε ένα γράφημα χρονοδιαγράμματος / ορόσημου στο Excel
Μέρος 2: Δημιουργήστε ένα γράφημα χρονοδιαγράμματος / ορόσημου στο Excel
Με το πρώτο μέρος έχουμε ετοιμάσει έναν πίνακα (δείτε το στιγμιότυπο οθόνης παραπάνω) για τη δημιουργία γραφήματος χρονοδιαγράμματος / ορόσημου. Και αυτό το μέρος θα σας καθοδηγήσει στη δημιουργία ενός γραφήματος χρονοδιαγράμματος / ορόσημου στο Excel.
Βήμα 1: Μην επιλέξετε περιεχόμενο στον πίνακα και κάντε κλικ στο Κύριο θέμα > Κερδοφόρα (ή εγώnsert Scatter (X, Y) ή Διάγραμμα φυσαλίδων κουμπί στο Excel 2013)> Κερδοφόρα. Δείτε το στιγμιότυπο οθόνης παρακάτω:

Βήμα 2: Κάντε δεξί κλικ στο κενό γράφημα και επιλέξτε το Επιλέξτε Δεδομένα από το μενού με δεξί κλικ.

Βήμα 3: Στο παράθυρο διαλόγου Επιλογή προέλευσης δεδομένων, κάντε κλικ στο Πρόσθεση κουμπί. Στη συνέχεια, στο πλαίσιο διαλόγου Επεξεργασία σειράς,
(1) Στο Όνομα σειράς πλαίσιο εισαγάγετε ένα όνομα για αυτήν τη σειρά, όπως Χρονολόγιο;
(2) Προσδιορίστε το Εύρος F2: F14 στη στήλη Άξονας ως οι τιμές X στο Τιμές σειράς X κουτί;
(3) Προσδιορίστε το Εύρος E2: E14 στη στήλη Ύψος όπως οι τιμές Υ στο Τιμές σειράς Υ κουτί;
(4) Κάντε κλικ και στα δύο OK κουμπιά για να κλείσετε δύο παράθυρα διαλόγου.

Βήμα 4: Προσθέστε γραμμές σφάλματος για το διάγραμμα διασποράς:
- Στο Excel 2013, επιλέξτε το διάγραμμα διασποράς και κάντε κλικ στο Υπηρεσίες > Προσθήκη στοιχείου γραφήματος > Γραμμές σφάλματος > Περισσότερες επιλογές μπαρ σφάλματος;
- Στο Excel 2007 και 2010, επιλέξτε τη συνομιλία διασποράς και κάντε κλικ στο σχέδιο > Γραμμές σφάλματος > Περισσότερες επιλογές μπαρ σφάλματος.
Βήμα 5: Στο επόμενο πλαίσιο διαλόγου Μορφή σφαλμάτων, κάντε κλικ στο Κάθετη γραμμή σφάλματος και επιλέξτε το Μείον επιλογή, Χωρίς καπάκι επιλογή και ποσοστό επιλογή και καθορίστε 100% στο πλαίσιο ποσοστού. Στη συνέχεια, κλείστε το παράθυρο διαλόγου ή το παράθυρο.


Βήμα 6: Μεταβείτε στο διάγραμμα διασποράς, κάντε κλικ σε οποιαδήποτε οριζόντια γραμμή στο πάνω μέρος των γραμμών σφάλματος και πατήστε το Διαγραφή κλειδί.

Βήμα 7: Κάντε δεξί κλικ σε οποιοδήποτε σημείο δεδομένων και επιλέξτε το Προσθήκη ετικετών δεδομένων από το μενού με δεξί κλικ.
Στη συνέχεια, κάντε κλικ σε μια ετικέτα δεδομένων δύο φορές και εισάγετε στη γραμμή τύπων =, επιλέξτε την αντίστοιχη ετικέτα στη στήλη Ετικέτα και πατήστε το εισάγετε κλειδί. Και επαναλάβετε αυτό το βήμα για να αλλάξετε την ετικέτα κάθε σημείου δεδομένων ένα προς ένα.

Βήμα 8: Κάντε κλικ σε ένα σημείο δεδομένων δύο φορές, κάντε δεξί κλικ και επιλέξτε το Μορφοποίηση σημείου δεδομένων από το μενού με δεξί κλικ.

Βήμα 9: Προσθέστε μια φωτογραφία ή μια φωτογραφία για επιλεγμένο σημείο δεδομένων:
- Στο παράθυρο Σημείο δεδομένων μορφής του Excel 2013, κάντε κλικ στο Συμπληρώστε & Λινκαρτέλα e> Μαρκαδόρος > Επιλογές δείκτη > Built-in, στη συνέχεια κάντε κλικ στο Χαρακτηριστικά πλαίσιο και καθορίστε το εικονίδιο εικόνας από την αναπτυσσόμενη λίστα.
- Στο πλαίσιο διαλόγου Μορφή σημείου δεδομένων του Excel 2010/2007, κάντε κλικ στο Επιλογές δείκτη καρτέλα> Built-in, στη συνέχεια κάντε κλικ στο Χαρακτηριστικά πλαίσιο και καθορίστε το εικονίδιο εικόνας από την αναπτυσσόμενη λίστα.
Excel 2013 και νεότερες εκδόσεις:


Βήμα 10: Στο παράθυρο διαλόγου Εισαγωγή εικόνας, ανοίξτε την εικόνα ή τη φωτογραφία που θα προσθέσετε για επιλεγμένο σημείο δεδομένων και κάντε κλικ στο Κύριο θέμα κουμπί.
:
(1) Δεν μπορούμε να προσαρμόσουμε το μέγεθος της εικόνας μετά την εισαγωγή στο γράφημα, με αποτέλεσμα, πρέπει να προετοιμάσουμε τις εικόνες σε κατάλληλο μέγεθος πριν από το βήμα 9.
(2) Μπορούμε επίσης να εισαγάγουμε μια εικόνα με αυτόν τον τρόπο: επιλέξτε το διάγραμμα διασποράς, κάντε κλικ στο Κύριο θέμα > Εικόνα και ανακαλύψτε μια αντίστοιχη εικόνα και, στη συνέχεια, αλλάξτε το μέγεθος και μετακινήστε αυτήν την εικόνα στο γράφημα.
Βήμα 11: Επαναλάβετε το Βήμα 8 - Βήμα 10 για να προσθέσετε εικόνες για κάθε σημείο δεδομένων ένα προς ένα και, στη συνέχεια, κλείστε το πλαίσιο διαλόγου Μορφοποίηση σημείου δεδομένων / παράθυρο.
 Μέρος 3: Αποθηκεύστε το γράφημα χρονοδιαγράμματος / ορόσημου ως πρότυπο στο Excel
Μέρος 3: Αποθηκεύστε το γράφημα χρονοδιαγράμματος / ορόσημου ως πρότυπο στο Excel
Αυτό το μέρος θα σας δείξει πώς να αποθηκεύσετε το γράφημα χρονοδιαγράμματος ως πρότυπο γραφήματος στο Excel εύκολα.
Βήμα 1: Αποθηκεύστε το γράφημα χρονοδιαγράμματος / ορόσημου ως πρότυπο γραφήματος:
- Στο Excel 2013, κάντε δεξί κλικ στο γράφημα χρονοδιαγράμματος και επιλέξτε το Αποθήκευση ως πρότυπο από το μενού με δεξί κλικ.
- Στο Excel 2007 και 2010, κάντε κλικ στο γράφημα χρονοδιαγράμματος για να ενεργοποιήσετε τα εργαλεία γραφήματος και, στη συνέχεια, κάντε κλικ στο Υπηρεσίες > Αποθήκευση ως πρότυπο.
Βήμα 2: Στο αναδυόμενο παράθυρο διαλόγου Αποθήκευση προτύπου γραφήματος, εισαγάγετε ένα όνομα για το πρότυπό σας στο Όνομα αρχείου και κάντε κλικ στο Αποθήκευση κουμπί.

 Σχετικά άρθρα:
Σχετικά άρθρα:
Πώς να δημιουργήσετε ένα πρότυπο μόνο για ανάγνωση στο Excel;
Πώς να προστατέψετε / κλειδώσετε ένα πρότυπο Excel που αντικαθίσταται με κωδικό πρόσβασης;
Πώς να βρείτε και να αλλάξετε την προεπιλεγμένη τοποθεσία αποθήκευσης των προτύπων του Excel;
Πώς να επεξεργαστείτε / αλλάξετε ένα προσωπικό πρότυπο στο Excel;
Πώς να αλλάξετε το προεπιλεγμένο πρότυπο βιβλίου εργασίας / φύλλου στο Excel;
Τα καλύτερα εργαλεία παραγωγικότητας γραφείου
Αυξήστε τις δεξιότητές σας στο Excel με τα Kutools για Excel και απολαύστε την αποτελεσματικότητα όπως ποτέ πριν. Το Kutools για Excel προσφέρει πάνω από 300 προηγμένες δυνατότητες για την ενίσχυση της παραγωγικότητας και την εξοικονόμηση χρόνου. Κάντε κλικ εδώ για να αποκτήσετε τη δυνατότητα που χρειάζεστε περισσότερο...

Το Office Tab φέρνει τη διεπαφή με καρτέλες στο Office και κάνει την εργασία σας πολύ πιο εύκολη
- Ενεργοποίηση επεξεργασίας και ανάγνωσης καρτελών σε Word, Excel, PowerPoint, Publisher, Access, Visio και Project.
- Ανοίξτε και δημιουργήστε πολλά έγγραφα σε νέες καρτέλες του ίδιου παραθύρου και όχι σε νέα παράθυρα.
- Αυξάνει την παραγωγικότητά σας κατά 50% και μειώνει εκατοντάδες κλικ του ποντικιού για εσάς κάθε μέρα!