Πώς να αποθηκεύσετε το αρχείο Excel με τιμή κελιού;
Όταν χρησιμοποιείτε ένα βιβλίο εργασίας, έχετε σκεφτεί ποτέ να αποθηκεύσετε το αρχείο Excel βάσει περιεχομένου κελιού; Για παράδειγμα, έχετε "Τιμή πώλησης" στο κελί A1 και θέλετε να αποθηκεύσετε το βιβλίο εργασίας ως το όνομα Τιμή πώλησης. Φυσικά, μπορείτε να πληκτρολογήσετε το όνομα στο διάλογο Αποθήκευση ως και, στη συνέχεια, να το αποθηκεύσετε. Αλλά αυτή θα είναι μια αναποτελεσματική μέθοδος στο ποσό της εργασίας σας. Σήμερα, θα μιλήσω για ένα γρήγορο τέχνασμα για την επίλυσή του.
Αποθηκεύστε το αρχείο Excel με συγκεκριμένη τιμή κελιού χρησιμοποιώντας τον κώδικα VBA
 Αποθηκεύστε το αρχείο Excel με συγκεκριμένη τιμή κελιού χρησιμοποιώντας τον κώδικα VBA
Αποθηκεύστε το αρχείο Excel με συγκεκριμένη τιμή κελιού χρησιμοποιώντας τον κώδικα VBA
Ο ακόλουθος κωδικός VBA μπορεί να σας βοηθήσει να αποθηκεύσετε το βιβλίο εργασίας σας με μια καθορισμένη τιμή κελιού, κάντε τα εξής:
1. Κρατήστε πατημένο το ALT + F11 για να ανοίξετε το Παράθυρο Microsoft Visual Basic for Applications.
2. Κλίκ Κύριο θέμα > Μονάδα μέτρησηςκαι επικολλήστε τον ακόλουθο κώδικα στο Παράθυρο ενότητας.
Κωδικός VBA: Αποθήκευση αρχείου Excel με συγκεκριμένη τιμή κελιού
Private Sub filename_cellvalue()
'Update 20141112
Dim Path As String
Dim filename As String
Path = "C:\Users\dt\Desktop\my information\"
filename = Range("A1")
ActiveWorkbook.SaveAs filename:=Path & filename & ".xls", FileFormat:=xlNormal
End Sub
3. Και στη συνέχεια πατήστε F5 κλειδί για την εκτέλεση του κώδικα και το βιβλίο εργασίας σας έχει χαρακτηριστεί ως το περιεχόμενο κελιού του κελιού A1. Δείτε το στιγμιότυπο οθόνης:
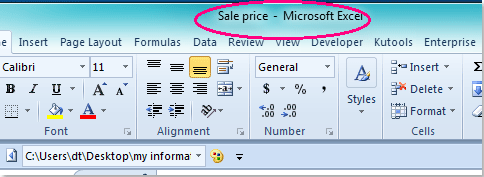
:
1. Μπορείτε να καθορίσετε οποιαδήποτε τιμή κελιού ως το όνομα του αρχείου τροποποιώντας απλώς το A1 σε άλλη αναφορά κελιού στον παραπάνω κώδικα.
2. Το ενεργό βιβλίο εργασίας σας θα αποθηκευτεί στο φάκελο του C: \ Users \ dt \ Desktop \ τα στοιχεία μου \ (η τελευταία κάθετο πρέπει να παραμείνει όταν επικολλάτε την τοποθεσία σας αντί για αυτήν), μπορείτε να αλλάξετε τη διαδρομή προς τις ανάγκες σας.
Σχετικά άρθρα:
Πώς να αποθηκεύσετε το αρχείο με ημερομηνία και ώρα στο Excel;
Πώς να εμφανίσετε τη διαδρομή αρχείου στη γραμμή τίτλου ή στη γραμμή εργαλείων στο Excel;
Τα καλύτερα εργαλεία παραγωγικότητας γραφείου
Αυξήστε τις δεξιότητές σας στο Excel με τα Kutools για Excel και απολαύστε την αποτελεσματικότητα όπως ποτέ πριν. Το Kutools για Excel προσφέρει πάνω από 300 προηγμένες δυνατότητες για την ενίσχυση της παραγωγικότητας και την εξοικονόμηση χρόνου. Κάντε κλικ εδώ για να αποκτήσετε τη δυνατότητα που χρειάζεστε περισσότερο...

Το Office Tab φέρνει τη διεπαφή με καρτέλες στο Office και κάνει την εργασία σας πολύ πιο εύκολη
- Ενεργοποίηση επεξεργασίας και ανάγνωσης καρτελών σε Word, Excel, PowerPoint, Publisher, Access, Visio και Project.
- Ανοίξτε και δημιουργήστε πολλά έγγραφα σε νέες καρτέλες του ίδιου παραθύρου και όχι σε νέα παράθυρα.
- Αυξάνει την παραγωγικότητά σας κατά 50% και μειώνει εκατοντάδες κλικ του ποντικιού για εσάς κάθε μέρα!

