Πώς να διατηρήσετε τη μορφοποίηση μετά την ανανέωση του συγκεντρωτικού πίνακα;
Μερικές φορές, μπορείτε να αφαιρέσετε το σημάδι επιλογής του Διατήρηση της μορφοποίησης κελιού κατά την ενημέρωση στοιχείο στις επιλογές του συγκεντρωτικού πίνακα κατά λάθος. Και σε αυτήν την περίπτωση, η μορφοποίηση θα αφαιρεθεί μετά την ανανέωση, εάν ο συγκεντρωτικός πίνακας περιέχει μορφοποίηση κελιού. Αυτό είναι πολύ ενοχλητικό που ο συγκεντρωτικός πίνακας δεν μπορεί να διατηρήσει τη μορφοποίηση. Σήμερα, θα μιλήσω για ένα εύκολο κόλπο για την αντιμετώπιση αυτού του έργου.
Διατήρηση μορφοποίησης μετά την ανανέωση του συγκεντρωτικού πίνακα
 Διατήρηση μορφοποίησης μετά την ανανέωση του συγκεντρωτικού πίνακα
Διατήρηση μορφοποίησης μετά την ανανέωση του συγκεντρωτικού πίνακα
Για να διατηρήσετε τη μορφοποίηση κελιού κατά την ανανέωση του συγκεντρωτικού σας πίνακα, ακολουθήστε τα παρακάτω βήματα:
1. Επιλέξτε οποιοδήποτε κελί στον συγκεντρωτικό σας πίνακα και κάντε δεξί κλικ.
2. Στη συνέχεια επιλέξτε Επιλογές Συγκεντρωτικού Πίνακα από το μενού περιβάλλοντος, δείτε το στιγμιότυπο οθόνης:

3. Στην Επιλογές Συγκεντρωτικού Πίνακα , κάντε κλικ στην επιλογή Διάταξη & μορφή καρτέλα και, στη συνέχεια, ελέγξτε Διατήρηση της μορφοποίησης κελιού κατά την ενημέρωση στοιχείο κάτω από το Μορφή ενότητα, δείτε το στιγμιότυπο οθόνης:
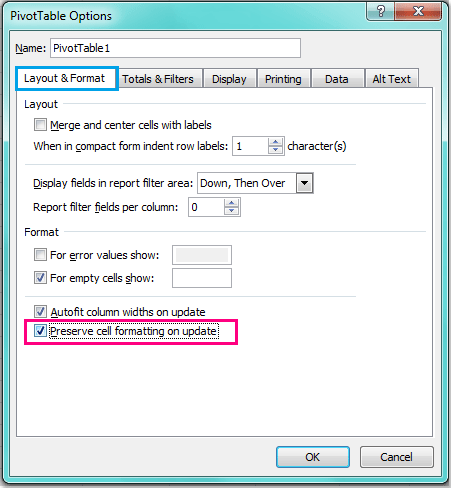
4. Και στη συνέχεια κάντε κλικ στο κουμπί OK για να κλείσετε αυτό το παράθυρο διαλόγου και τώρα, όταν μορφοποιείτε τον συγκεντρωτικό πίνακα και τον ανανεώνετε, η μορφοποίηση δεν θα εξαφανιστεί πλέον.
Σχετικά άρθρα:
Πώς να κλειδώσετε το πλάτος της στήλης στον περιστρεφόμενο πίνακα;
Πώς να ανανεώσετε τον συγκεντρωτικό πίνακα στο αρχείο που είναι ανοιχτό στο Excel;
Πώς να ανανεώσετε τον συγκεντρωτικό πίνακα όταν αλλάζουν δεδομένα στο Excel;
Τα καλύτερα εργαλεία παραγωγικότητας γραφείου
Αυξήστε τις δεξιότητές σας στο Excel με τα Kutools για Excel και απολαύστε την αποτελεσματικότητα όπως ποτέ πριν. Το Kutools για Excel προσφέρει πάνω από 300 προηγμένες δυνατότητες για την ενίσχυση της παραγωγικότητας και την εξοικονόμηση χρόνου. Κάντε κλικ εδώ για να αποκτήσετε τη δυνατότητα που χρειάζεστε περισσότερο...

Το Office Tab φέρνει τη διεπαφή με καρτέλες στο Office και κάνει την εργασία σας πολύ πιο εύκολη
- Ενεργοποίηση επεξεργασίας και ανάγνωσης καρτελών σε Word, Excel, PowerPoint, Publisher, Access, Visio και Project.
- Ανοίξτε και δημιουργήστε πολλά έγγραφα σε νέες καρτέλες του ίδιου παραθύρου και όχι σε νέα παράθυρα.
- Αυξάνει την παραγωγικότητά σας κατά 50% και μειώνει εκατοντάδες κλικ του ποντικιού για εσάς κάθε μέρα!

