Πώς να βρείτε την πρώτη, τελευταία ή ένατη εμφάνιση ενός χαρακτήρα στο Excel;
Ας υποθέσουμε ότι έχετε την ακόλουθη λίστα συμβολοσειρών κειμένου που περιλαμβάνει τον χαρακτήρα "-", και τώρα θέλετε να λάβετε την τελευταία ή nth εμφάνιση του χαρακτήρα "-", έχετε κάποιες καλές ιδέες για να αντιμετωπίσετε αυτό το πρόβλημα;
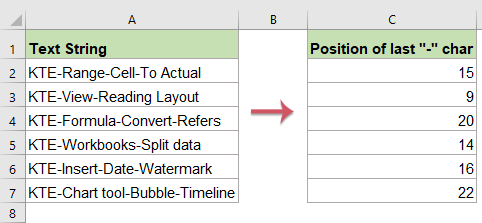
Βρείτε την τελευταία εμφάνιση χαρακτήρα με τύπους
Ακολουθούν ορισμένοι τύποι που μπορούν να σας βοηθήσουν να βρείτε την τελευταία θέση ενός συγκεκριμένου χαρακτήρα, κάντε τα εξής:
1. Δίπλα στη συμβολοσειρά κειμένου, εισαγάγετε ή αντιγράψτε οποιονδήποτε από τους παρακάτω τύπους σε ένα κενό κελί:
=LOOKUP(2,1/(MID(A2,ROW(INDIRECT("1:"&LEN(A2))),1)="-"),ROW(INDIRECT("1:"&LEN(A2))))

2. Στη συνέχεια, σύρετε τη λαβή πλήρωσης στο εύρος που θέλετε να εφαρμόσετε αυτόν τον τύπο και θα λάβετε την τελευταία εμφάνιση του συγκεκριμένου χαρακτήρα "-", δείτε το στιγμιότυπο οθόνης:

Σημείωση: Στους παραπάνω τύπους, A2 υποδεικνύει την τιμή κελιού που θέλετε να χρησιμοποιήσετε. Και "-"Σημαίνει τον συγκεκριμένο χαρακτήρα που θέλετε να αποκτήσετε την τελευταία του θέση, μπορείτε να τον αλλάξετε σε οποιονδήποτε άλλο χαρακτήρα ανάλογα με τις ανάγκες σας.
Βρείτε την τελευταία εμφάνιση του χαρακτήρα με τη λειτουργία που καθορίζεται από το χρήστη
Για να αποκτήσετε τη θέση του τελευταίου χαρακτήρα "-", μπορείτε επίσης να δημιουργήσετε τη λειτουργία που καθορίζεται από τον χρήστη, κάντε τα εξής:
1. Ανοίξτε το φύλλο εργασίας που θέλετε να χρησιμοποιήσετε.
2. Κρατήστε πατημένο το ALT + F11 για να ανοίξετε το Παράθυρο Microsoft Visual Basic for Applications.
3. Στη συνέχεια κάντε κλικ στο κουμπί Κύριο θέμα > Μονάδα μέτρησηςκαι επικολλήστε την ακόλουθη μακροεντολή στο Παράθυρο ενότητας.
Κωδικός VBA: βρείτε την τελευταία εμφάνιση χαρακτήρα
Function LastpositionOfChar(strVal As String, strChar As String) As Long
LastpositionOfChar = InStrRev(strVal, strChar)
End Function
4. Στη συνέχεια, αποθηκεύστε και κλείστε αυτόν τον κωδικό, επιστρέψτε στο φύλλο εργασίας και εισαγάγετε αυτόν τον τύπο = Lastpositionofchar (A2, "-") σε ένα κενό κελί εκτός από τα δεδομένα σας, δείτε το στιγμιότυπο οθόνης:

5. Και μετά σύρετε τη λαβή πλήρωσης στο εύρος που χρειάζεστε για να εφαρμόσετε αυτόν τον τύπο και η εμφάνιση του τελευταίου χαρακτήρα "-" έχει εξαχθεί από τις συμβολοσειρές κειμένου ως εξής στιγμιότυπο οθόνης:

Note: Στον παραπάνω τύπο: A2 είναι το κελί που περιέχει τα δεδομένα που θέλετε να χρησιμοποιήσετε και "-"Είναι ο χαρακτήρας που χρειάζεστε για να βρείτε την τελευταία του θέση, μπορείτε να τους τροποποιήσετε ανάλογα με τις ανάγκες σας.
Βρείτε την πρώτη ή nth εμφάνιση του χαρακτήρα με τον τύπο
Για να λάβετε την πρώτη ή την ένατη θέση ενός συγκεκριμένου charater, εφαρμόστε τον ακόλουθο τύπο:
1. Εισαγάγετε ή αντιγράψτε τους παρακάτω τύπους σε ένα κενό κελί όπου θέλετε να βάλετε το αποτέλεσμα και πατήστε εισάγετε κλειδί για να λάβετε το πρώτο αποτέλεσμα:

2. Στη συνέχεια, σύρετε τη λαβή πλήρωσης προς τα κάτω στα κελιά που θέλετε να εφαρμόσετε αυτόν τον τύπο και οι θέσεις του δεύτερου χαρακτήρα "-" έχουν υπολογιστεί, δείτε το στιγμιότυπο οθόνης:

Σημείωση: Στους παραπάνω τύπους, A2 υποδεικνύει την τιμή κελιού που θέλετε να χρησιμοποιήσετε, "-"Σημαίνει τον συγκεκριμένο χαρακτήρα που θέλετε να λάβετε τη θέση του, τον αριθμό 2 σημαίνει την καθορισμένη εμφάνιση του χαρακτήρα που θέλετε να λάβετε.
Βρείτε την πρώτη ή nth εμφάνιση συγκεκριμένου χαρακτήρα με μια εύκολη λειτουργία
Με Kutools για Excel'S Βρείτε πού εμφανίζεται ο χαρακτήρας Nth σε μια συμβολοσειρά βοηθητικό πρόγραμμα, μπορείτε να πάρετε τη θέση του πρώτου ή του n συγκεκριμένου χαρακτήρα γρήγορα και εύκολα.
Σημείωση:Για να το εφαρμόσετε Βρείτε πού εμφανίζεται ο χαρακτήρας Nth σε μια συμβολοσειρά, πρώτα, πρέπει να κατεβάσετε το Kutools για Excelκαι, στη συνέχεια, εφαρμόστε τη λειτουργία γρήγορα και εύκολα.
Μετά την εγκατάσταση Kutools για Excel, κάντε το ως εξής:
Για παράδειγμα, θέλω να λάβω τη δεύτερη εμφάνιση του χαρακτήρα "-", κάντε τα εξής:
1. Κάντε κλικ σε ένα κελί όπου θέλετε να βάλετε το αποτέλεσμα.
2. Στη συνέχεια κάντε κλικ στο κουμπί Kutools > Βοηθός τύπου > Βοηθός τύπου, δείτε το στιγμιότυπο οθόνης:

3. Στην Βοηθός τύπων κουτί διαλόγου:
- Αγορά Lookup Επιλογή από το Τύπος Χαρακτηριστικά αναπτυσσόμενη λίστα
- Στη συνέχεια επιλέξτε Βρείτε πού εμφανίζεται ο χαρακτήρας Nth σε μια συμβολοσειρά από το Επιλέξτε ένα fromula πλαίσιο λίστας;
- Στο Εισαγωγή επιχειρημάτων ενότητα, επιλέξτε το κελί που περιέχει τη συμβολοσειρά κειμένου που θέλετε να χρησιμοποιήσετε και εισαγάγετε τον χαρακτήρα που θέλετε να λάβετε τη θέση του, επιτέλους, καθορίστε τον αριθμό που θέλετε να λάβετε τη θέση του χαρακτήρα.

4. Στη συνέχεια κάντε κλικ στο κουμπί Ok κουμπί και, στη συνέχεια, σύρετε τη λαβή πλήρωσης προς τα κάτω στα κελιά που θέλετε να λάβετε τη θέση για να λάβετε το ακόλουθο αποτέλεσμα όπως χρειάζεστε.

Κατεβάστε και δωρεάν δοκιμή Kutools για Excel τώρα!
Σχετικά άρθρα:
- Εξαγωγή όλων εκτός από το πρώτο / το τελευταίο Word στο Excel
- Για να εξαγάγετε όλες τις λέξεις από ένα κελί, αλλά η πρώτη ή η τελευταία λέξη μπορεί να σας βοηθήσει να αφαιρέσετε την ανεπιθύμητη λέξη που χρειάζεστε, σε αυτήν την περίπτωση, φυσικά, μπορείτε να αντιγράψετε τις επιθυμητές λέξεις και να τις επικολλήσετε σε ένα άλλο κελί μία προς μία. Όμως, αυτό θα βαρεθεί εάν υπάρχουν πολλές τιμές κυττάρων που πρέπει να εξαχθούν εκτός από την πρώτη ή την τελευταία λέξη. Πώς θα μπορούσατε να εξαγάγετε όλες τις λέξεις εκτός από την πρώτη ή την τελευταία στο Excel γρήγορα και εύκολα;
- Εξαγάγετε χαρακτήρες από δεξιά προς τα αριστερά σε ένα κελί
- Αυτό το άρθρο θα μιλήσει για το τράβηγμα ή την εξαγωγή χαρακτήρων από δεξιά σε ένα κελί έως ότου επιτευχθεί κενό για να λάβετε το ακόλουθο αποτέλεσμα στο φύλλο εργασίας του Excel. Ένας χρήσιμος τύπος σε αυτό το άρθρο μπορεί να λύσει αυτήν την εργασία γρήγορα και εύκολα.
- Κατάργηση χαρακτήρων πρώτου, τελευταίου X ή συγκεκριμένων χαρακτήρων θέσης
- Αυτό το άρθρο θα μιλήσει για το τράβηγμα ή την εξαγωγή χαρακτήρων από δεξιά σε ένα κελί έως ότου επιτευχθεί κενό για να λάβετε το ακόλουθο αποτέλεσμα στο φύλλο εργασίας του Excel. Ένας χρήσιμος τύπος σε αυτό το άρθρο μπορεί να λύσει αυτήν την εργασία γρήγορα και εύκολα.
- Βρείτε τη θέση του πρώτου πεζού γράμματος
- Εάν έχετε μια λίστα συμβολοσειρών κειμένου που περιέχουν κεφαλαία και πεζά γράμματα, τώρα, θέλετε να μάθετε τη θέση του πρώτου πεζού γράμματος από αυτά στο φύλλο εργασίας του Excel. Πώς θα μπορούσατε να λάβετε το αποτέλεσμα γρήγορα χωρίς να τα μετρήσετε ένα προς ένα;
Τα καλύτερα εργαλεία παραγωγικότητας γραφείου
Αυξήστε τις δεξιότητές σας στο Excel με τα Kutools για Excel και απολαύστε την αποτελεσματικότητα όπως ποτέ πριν. Το Kutools για Excel προσφέρει πάνω από 300 προηγμένες δυνατότητες για την ενίσχυση της παραγωγικότητας και την εξοικονόμηση χρόνου. Κάντε κλικ εδώ για να αποκτήσετε τη δυνατότητα που χρειάζεστε περισσότερο...

Το Office Tab φέρνει τη διεπαφή με καρτέλες στο Office και κάνει την εργασία σας πολύ πιο εύκολη
- Ενεργοποίηση επεξεργασίας και ανάγνωσης καρτελών σε Word, Excel, PowerPoint, Publisher, Access, Visio και Project.
- Ανοίξτε και δημιουργήστε πολλά έγγραφα σε νέες καρτέλες του ίδιου παραθύρου και όχι σε νέα παράθυρα.
- Αυξάνει την παραγωγικότητά σας κατά 50% και μειώνει εκατοντάδες κλικ του ποντικιού για εσάς κάθε μέρα!
