Πώς να διαιρέσετε κείμενο με κενό / κόμμα / οριοθέτη στο Excel;
Εάν έχετε μια λίστα δεδομένων στηλών και θέλετε να τα χωρίσετε σε αρκετές στήλες με ένα συγκεκριμένο οριοθέτη, όπως φαίνεται στα παρακάτω στιγμιότυπα οθόνης, πώς μπορείτε να τα χωρίσετε στο Excel; Ίσως ορισμένοι χρήστες σκέφτονται μόνο τη λειτουργία Κείμενο σε στήλη, αλλά τώρα θα παρουσιάσω όχι μόνο τη λειτουργία Κείμενο σε στήλες, αλλά και έναν κωδικό VBA για εσάς.
- Διαχωρίστε τις συμβολοσειρές κειμένου σε πολλές στήλες ανά κενό / κόμμα / διαχωριστικό με κείμενο σε στήλες
- Διαχωρίστε τις συμβολοσειρές κειμένου σε πολλές σειρές / στήλες με κενό διάστημα / κόμμα / οριοθέτη
Διαχωρίστε τις συμβολοσειρές κειμένου σε πολλές στήλες ανά κενό / κόμμα / οριοθέτη από τη λειτουργία Κείμενο σε στήλες
Η λειτουργία "Κείμενο σε στήλες" είναι πολύ χρήσιμη για να χωρίσετε μια λίστα σε πολλές στήλες στο Excel. Αυτή η μέθοδος μιλά για τον τρόπο διαχωρισμού δεδομένων από καθορισμένο οριοθέτη με δυνατότητα Text to Column στο Excel. Κάντε τα εξής:
1. Επιλέξτε τη λίστα στηλών που θέλετε να διαχωρίσετε κατά οριοθέτη και κάντε κλικ στο ημερομηνία > Κείμενο σε στήλες. Δείτε το στιγμιότυπο οθόνης:

2. Τότε α Μετατροπή κειμένου σε οδηγό στηλών εμφανίζεται το παράθυρο διαλόγου και ελέγξτε Οριοθετημένη επιλογή και πατήστε Επόμενο κουμπί. Δείτε το στιγμιότυπο οθόνης:

3. Στο παράθυρο διαλόγου Μετατροπή σε κείμενο σε στήλες - Οδηγός Βήμα 2 από 3, ελέγξτε το διαχωριστικό που χρειάζεστε για να διαχωρίσετε τα δεδομένα.
Note: Εάν πρέπει να διαχωρίσετε τη συμβολοσειρά κειμένου σας με ένα ειδικό οριοθέτη, ελέγξτε το ΑΛΛΑ επιλογή και, στη συνέχεια, πληκτρολογήστε το διαχωριστικό στο ακόλουθο πλαίσιο.
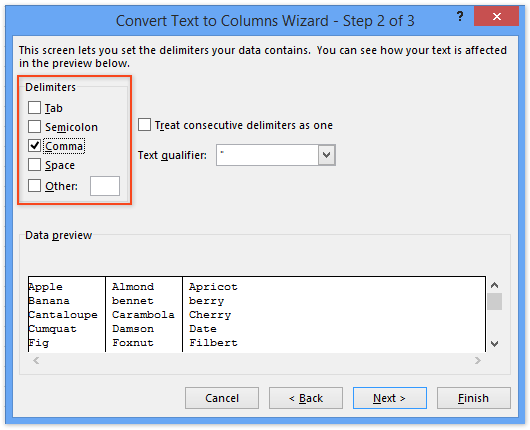
4. κλικ φινίρισμα. Τώρα μπορείτε να δείτε ότι η λίστα στηλών έχει επιλεγεί χωρισμένη σε πολλές στήλες από τον καθορισμένο οριοθέτη.
Εξαγάγετε αριθμούς (ή κείμενο) μόνο από ένα κελί / στήλη σε διαφορετικές στήλες / σειρές
Το Kutools για Excel βελτιώνει το Διαίρεση κελιών βοηθητικό πρόγραμμα και υποστηρίξεις για την ομαδική εξαγωγή όλων των χαρακτήρων ή αριθμών κειμένου από ένα κελί / στήλη σε δύο στήλες / σειρές.

Kutools για Excel - Supercharge Excel με πάνω από 300 βασικά εργαλεία. Απολαύστε μια ΔΩΡΕΑΝ δοκιμή 30 ημερών με πλήρεις δυνατότητες χωρίς να απαιτείται πιστωτική κάρτα! Παρ'το Τώρα
Διαχωρίστε τις συμβολοσειρές κειμένου σε πολλές σειρές / στήλες με κενό διάστημα / κόμμα / διαχωριστικό με το Kutools για Excel
Η παραπάνω μέθοδος μπορεί να χωρίσει μόνο συμβολοσειρές κειμένου σε πολλές στήλες. Αυτή η μέθοδος θα εισαγάγει το Kutools για Excel Διαίρεση κελιών βοηθητικό πρόγραμμα για να διαχωρίσετε τις συμβολοσειρές κειμένου σε πολλές σειρές ή στήλες από καθορισμένο οριοθέτη στο Excel εύκολα.
Kutools για Excel - Συσκευασμένο με πάνω από 300 βασικά εργαλεία για το Excel. Απολαύστε μια ΔΩΡΕΑΝ δοκιμή 30 ημερών με πλήρεις δυνατότητες χωρίς να απαιτείται πιστωτική κάρτα! Κατέβασε τώρα!
1. Επιλέξτε το εύρος που θα χωρίσετε τις συμβολοσειρές κειμένου (στην περίπτωσή μας επιλέγουμε το εύρος A1: A9) και κάντε κλικ στο Kutools > Κείμενο > Διαίρεση κελιών.

2. Στο άνοιγμα διαλόγου Split Cells, ελέγξτε το Διαχωρισμός σε σειρές επιλογή ή Διαχωρισμός σε στήλες επιλογές όπως χρειάζεστε στο Χαρακτηριστικά ενότητα, στη συνέχεια καθορίστε ένα οριοθέτη στο Καθορίστε ένα διαχωριστικό και κάντε κλικ στο Ok κουμπί. Δείτε το παραπάνω στιγμιότυπο οθόνης:
Τώρα εμφανίζεται ένα άλλο παράθυρο διαλόγου Split Cells, επιλέξτε το πρώτο κελί της περιοχής προορισμού και κάντε κλικ στο OK κουμπί.

Kutools για Excel - Supercharge Excel με πάνω από 300 βασικά εργαλεία. Απολαύστε μια ΔΩΡΕΑΝ δοκιμή 30 ημερών με πλήρεις δυνατότητες χωρίς να απαιτείται πιστωτική κάρτα! Παρ'το Τώρα
Επίδειξη: Διαχωρίστε τις συμβολοσειρές κειμένου σε πολλές σειρές / στήλες ανά κενό / κόμμα / οριοθέτη
Σχετικά άρθρα:
Πώς να εξαγάγετε κείμενο πριν / μετά το διάστημα ή κόμμα μόνο στο Excel;
Πώς να εξαγάγετε την πρώτη / τελευταία / nη λέξη από συμβολοσειρά κειμένου στο Excel;
Πώς μπορείτε να εξαγάγετε κείμενο μεταξύ κόμματα / παρενθέσεων / παρενθέσεων στο Excel;
Τα καλύτερα εργαλεία παραγωγικότητας γραφείου
Αυξήστε τις δεξιότητές σας στο Excel με τα Kutools για Excel και απολαύστε την αποτελεσματικότητα όπως ποτέ πριν. Το Kutools για Excel προσφέρει πάνω από 300 προηγμένες δυνατότητες για την ενίσχυση της παραγωγικότητας και την εξοικονόμηση χρόνου. Κάντε κλικ εδώ για να αποκτήσετε τη δυνατότητα που χρειάζεστε περισσότερο...

Το Office Tab φέρνει τη διεπαφή με καρτέλες στο Office και κάνει την εργασία σας πολύ πιο εύκολη
- Ενεργοποίηση επεξεργασίας και ανάγνωσης καρτελών σε Word, Excel, PowerPoint, Publisher, Access, Visio και Project.
- Ανοίξτε και δημιουργήστε πολλά έγγραφα σε νέες καρτέλες του ίδιου παραθύρου και όχι σε νέα παράθυρα.
- Αυξάνει την παραγωγικότητά σας κατά 50% και μειώνει εκατοντάδες κλικ του ποντικιού για εσάς κάθε μέρα!
