Πώς να επισημάνετε κελιά με βάση το μήκος του κειμένου στο Excel;
Ας υποθέσουμε ότι εργάζεστε με ένα φύλλο εργασίας που έχει μια λίστα συμβολοσειρών κειμένου και τώρα, θέλετε να επισημάνετε όλα τα κελιά ότι το μήκος του κειμένου είναι μεγαλύτερο από 15. Αυτό το artical, θα μιλήσω για ορισμένες μεθόδους για την επίλυση αυτής της εργασίας στο Excel .
Επισημάνετε κελιά με βάση το μήκος του κειμένου με Μορφοποίηση υπό όρους
Επιλέξτε και σκιάστε τα κελιά με βάση το μήκος του κειμένου με ένα ισχυρό χαρακτηριστικό
Επιλέξτε και σκιάστε τα κελιά με βάση το μήκος του κειμένου (μεγαλύτερο από, μικρότερο από, μεταξύ δύο συγκεκριμένων τιμών) στο Excel
Kutools για Excel's Σούπερ εύρεση Η δυνατότητα υποστηρίζει την εύρεση όλων των συγκεκριμένων κελιών με βάση το κείμενο, την τιμή, τις ημερομηνίες και τις μορφές κελιών όπως χρειάζεστε. Αφού επιλέξετε τα κελιά, μπορείτε να μορφοποιήσετε, να αντιγράψετε ή να τα διαγράψετε όπως χρειάζεστε. Κάντε κλικ για λήψη του Kutools για Excel!

Kutools για Excel: με περισσότερα από 300 εύχρηστα πρόσθετα του Excel, δωρεάν δοκιμή χωρίς περιορισμό σε 30 ημέρες. Λήψη και δωρεάν δοκιμή τώρα!
Επισημάνετε κελιά με βάση το μήκος του κειμένου με Μορφοποίηση υπό όρους
Με ένα απλό LEN λειτουργία στο Μορφοποίηση υπό όρους δυνατότητα, μπορείτε να επισημάνετε γρήγορα τα κελιά που έχουν μήκος κειμένου σε συγκεκριμένους χαρακτήρες.
1. Επιλέξτε το εύρος δεδομένων που θέλετε να επισημάνετε τα κελιά.
2. Κλίκ Αρχική > Μορφοποίηση υπό όρους > Νέος κανόνας, δείτε το στιγμιότυπο οθόνης:
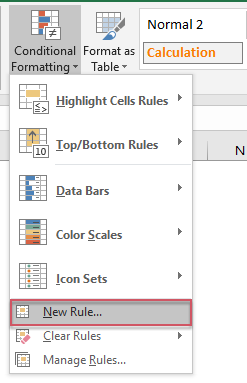
3. Στην Νέος κανόνας μορφοποίησης κάντε κλικ στο πλαίσιο διαλόγου Χρησιμοποιήστε έναν τύπο για να προσδιορίσετε ποια κελιά θα μορφοποιηθούν και, στη συνέχεια, εισαγάγετε αυτόν τον τύπο = LEN (A2)> 15 μέσα στο Μορφοποιήστε τιμές όπου ισχύει αυτός ο τύπος πλαίσιο κειμένου, δείτε το στιγμιότυπο οθόνης:
Note: Στον παραπάνω τύπο, A2 είναι το πρώτο κελί που περιέχει την τιμή, και > 15 είναι τα κριτήρια στα οποία θέλετε να επισημάνετε κελιά με βάση, σε αυτήν την περίπτωση το μήκος του κειμένου είναι μεγαλύτερο από 15 χαρακτήρες, μπορείτε να τα αλλάξετε όπως χρειάζεστε.

4. Στη συνέχεια κάντε κλικ στο κουμπί Μορφή κουμπί, και στο κύτταρα μορφή διάλογο, επιλέξτε ένα χρώμα που σας αρέσει Γέμισμα καρτέλα, δείτε το στιγμιότυπο οθόνης:

5. Στη συνέχεια κάντε κλικ στο κουμπί OK > OK για να κλείσετε τους διαλόγους και όλα τα κελιά με μήκος χαρακτήρων μεγαλύτερο από 15 επισημαίνονται ταυτόχρονα με το επιλεγμένο χρώμα.
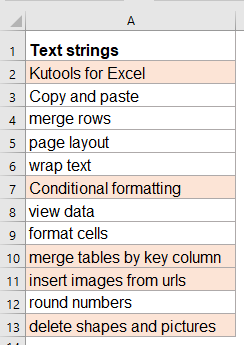
Note: Ο Μορφοποίηση υπό όρους Το εργαλείο είναι μια δυναμική λειτουργία, εάν αλλάξετε το μήκος της συμβολοσειράς κειμένου, το χρώμα θα ρυθμιστεί αυτόματα επίσης.
Επιλέξτε και σκιάστε τα κελιά με βάση το μήκος του κειμένου με ένα ισχυρό χαρακτηριστικό
Εάν έχετε Kutools για Excel, Με τους Σούπερ εύρεση λειτουργία, μπορείτε να επιλέξετε γρήγορα τα κελιά με βάση διάφορα κριτήρια όπως χρειάζεστε.
Συμβουλές:Για να το εφαρμόσετε Σούπερ εύρεση χαρακτηριστικό, πρώτα, πρέπει να κατεβάσετε το Kutools για Excelκαι, στη συνέχεια, εφαρμόστε τη λειτουργία γρήγορα και εύκολα.
Μετά την εγκατάσταση Kutools για Excel, κάντε το ως εξής:
1. Επιλέξτε το εύρος δεδομένων που θέλετε να χρησιμοποιήσετε και, στη συνέχεια, κάντε κλικ στο Kutools > Εύρεση > Σούπερ εύρεση, δείτε το στιγμιότυπο οθόνης:

2. Στο άνοιγμα Σούπερ εύρεση τμήμα παραθύρου, κάντε τις ακόλουθες λειτουργίες:
 |
 |
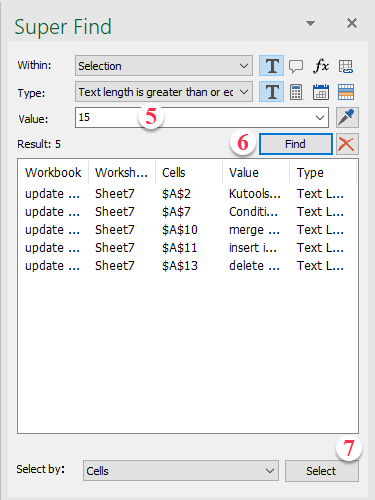 |
3. Αφού ολοκληρώσετε τις ρυθμίσεις, κάντε κλικ στο Αγορά κουμπί και όλα τα κελιά πληρούν τα κριτήρια που δημιουργήσατε και, στη συνέχεια, μπορείτε να μορφοποιήσετε το επιλεγμένο κελί όπως χρειάζεστε.
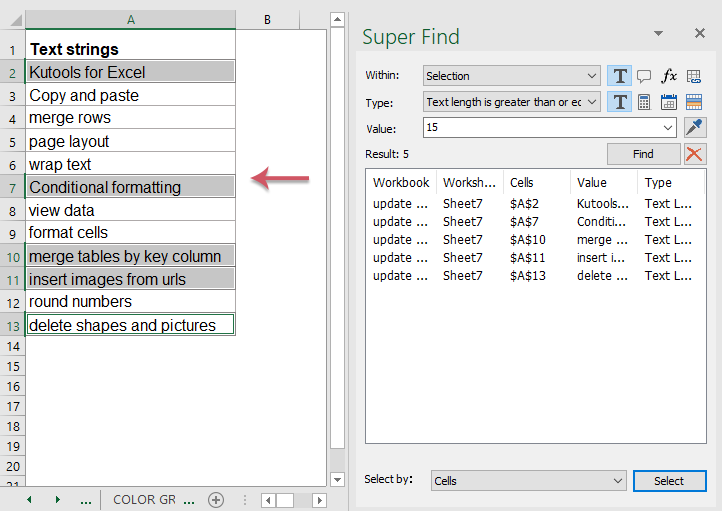
Κατεβάστε και δωρεάν δοκιμή Kutools για Excel τώρα!
Σχετικά άρθρα:
- Επισημάνετε τα κελιά μορφοποίησης υπό όρους με τύπους στο Excel
- Ας υποθέσουμε ότι έχετε ένα μεγάλο φύλλο εργασίας που περιέχει τόσο σταθερές όσο και τύπους και τώρα θέλετε να μάθετε τη θέση όλων των κελιών τύπων. Φυσικά, μπορείτε να επιλέξετε όλους τους τύπους εύκολα και γρήγορα χρησιμοποιώντας τη λειτουργία Go To Special. Αν όμως τα δεδομένα ή οι τύποι σας πρέπει να αλλάξουν τώρα και ξανά, πρέπει να εφαρμόσετε αυτήν τη λειτουργία επανειλημμένα
- Επισημάνετε τις διπλές τιμές σε διαφορετικά χρώματα στο Excel
- Στο Excel, μπορούμε εύκολα να επισημάνουμε τις διπλές τιμές σε μια στήλη με ένα χρώμα χρησιμοποιώντας τη μορφοποίηση υπό όρους, αλλά, μερικές φορές, πρέπει να επισημάνουμε τις διπλές τιμές σε διαφορετικά χρώματα για να αναγνωρίσουμε τα διπλά γρήγορα και εύκολα, όπως φαίνεται στο παρακάτω στιγμιότυπο οθόνης. Πώς θα μπορούσατε να επιλύσετε αυτήν την εργασία στο Excel;
- Επισημάνετε τις σειρές με βάση την αναπτυσσόμενη λίστα στο Excel
- Αυτό το άρθρο θα μιλήσει για το πώς να επισημάνετε τις σειρές με βάση την αναπτυσσόμενη λίστα, για παράδειγμα να ακολουθήσετε το ακόλουθο στιγμιότυπο οθόνης, όταν επιλέγω "Σε εξέλιξη" από την αναπτυσσόμενη λίστα στη στήλη Ε, πρέπει να επισημάνω αυτήν τη σειρά με κόκκινο χρώμα, όταν επιλέξτε "Ολοκληρώθηκε" από την αναπτυσσόμενη λίστα, πρέπει να επισημάνω αυτήν τη σειρά με μπλε χρώμα και όταν επιλέγω "Δεν έχει ξεκινήσει", θα χρησιμοποιηθεί ένα πράσινο χρώμα για να επισημανθεί η σειρά.
- Επισημάνετε τα κελιά που συνδέονται με υπερ-συνδέσεις στο Excel
- Εάν υπάρχουν ορισμένοι υπερσύνδεσμοι που συνδέονται με το ίδιο φύλλο εργασίας ή βιβλίο εργασίας, τώρα, χρειάζομαι το κελί προορισμού του υπερ-συνδέσμου για να συμπληρωθεί με ένα χρώμα για να ξεχωρίσω το συνδεδεμένο κελί, όταν κάνετε κλικ σε έναν άλλο υπερσύνδεσμο, ο πρώτος επιστρέφει στο κανονικό όπως εμφανίζεται το παρακάτω στιγμιότυπο οθόνης. Είναι δυνατόν να επιλυθεί στο Excel;
- Αυτόματη επισήμανση σειράς και στήλη ενεργού κελιού στο Excel
- Όταν προβάλετε ένα μεγάλο φύλλο εργασίας με πολλά δεδομένα, ίσως θελήσετε να επισημάνετε τη σειρά και τη στήλη του επιλεγμένου κελιού, ώστε να μπορείτε να διαβάσετε εύκολα και διαισθητικά τα δεδομένα για να αποφύγετε την εσφαλμένη ανάγνωσή τους. Εδώ, μπορώ να σας παρουσιάσω μερικά ενδιαφέροντα κόλπα για να επισημάνετε τη σειρά και τη στήλη του τρέχοντος κελιού, όταν αλλάξει το κελί, η στήλη και η σειρά του νέου κελιού επισημαίνονται αυτόματα.
Τα καλύτερα εργαλεία παραγωγικότητας γραφείου
Αυξήστε τις δεξιότητές σας στο Excel με τα Kutools για Excel και απολαύστε την αποτελεσματικότητα όπως ποτέ πριν. Το Kutools για Excel προσφέρει πάνω από 300 προηγμένες δυνατότητες για την ενίσχυση της παραγωγικότητας και την εξοικονόμηση χρόνου. Κάντε κλικ εδώ για να αποκτήσετε τη δυνατότητα που χρειάζεστε περισσότερο...

Το Office Tab φέρνει τη διεπαφή με καρτέλες στο Office και κάνει την εργασία σας πολύ πιο εύκολη
- Ενεργοποίηση επεξεργασίας και ανάγνωσης καρτελών σε Word, Excel, PowerPoint, Publisher, Access, Visio και Project.
- Ανοίξτε και δημιουργήστε πολλά έγγραφα σε νέες καρτέλες του ίδιου παραθύρου και όχι σε νέα παράθυρα.
- Αυξάνει την παραγωγικότητά σας κατά 50% και μειώνει εκατοντάδες κλικ του ποντικιού για εσάς κάθε μέρα!
