Πώς να μετατρέψετε τη λίστα στηλών σε λίστα διαχωρισμένη με κόμματα στο Excel;
Εάν θέλετε να μετατρέψετε μια λίστα δεδομένων στηλών σε μια λίστα διαχωρισμένη με κόμμα ή άλλα διαχωριστικά και να εξάγετε το αποτέλεσμα σε ένα κελί όπως φαίνεται παρακάτω, μπορείτε να το ολοκληρώσετε με τη συνάρτηση CONCATENATE ή εκτελώντας ένα VBA στο Excel.
- Μετατρέψτε τη λίστα στηλών σε λίστα διαχωρισμένη με κόμμα με τη λειτουργία TEXTJOIN
- Μετατροπή λίστας στηλών σε λίστα διαχωρισμένη με κόμμα με συνάρτηση CONCATENATE
- Μετατροπή λίστας στηλών σε λίστα διαχωρισμένη με κόμμα με VBA
- Μετατροπή λίστας στηλών σε λίστα διαχωρισμένη με κόμμα με Kutools για Excel
- Αντιστρέψτε τη συνένωση και μετατρέψτε ένα κελί (μια λίστα με οδοντωτές κόμματα) σε μια λίστα γραμμών / στηλών στο Excel
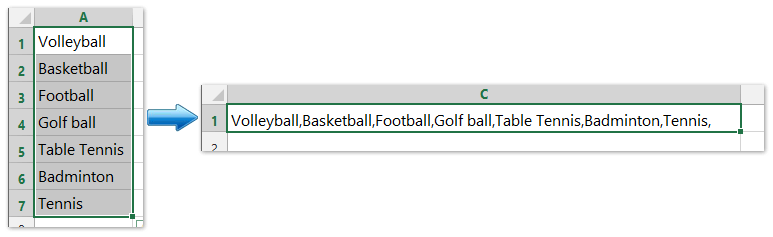
Μετατρέψτε τη λίστα στηλών σε λίστα διαχωρισμένη με κόμμα με τη λειτουργία TEXTJOIN
Η συνάρτηση Excel TEXTJOIN ενώνει πολλές τιμές από μια σειρά, μια στήλη ή μια περιοχή κελιών με συγκεκριμένο οριοθέτη.
Σημειώστε ότι η συνάρτηση είναι διαθέσιμη μόνο στο Excel για Office 365, Excel 2021 και Excel 2019.
Για να μετατρέψετε τη λίστα στηλών σε λίστα διαχωρισμένη με κόμματα, επιλέξτε ένα κενό κελί, για παράδειγμα, το κελί C1 και πληκτρολογήστε αυτόν τον τύπο =TEXTJOIN(", ",TRUE,A1:A7) (A1: A7 είναι η στήλη που θα μετατρέψετε σε λίστα με οδοντωτό κόμμα, "" υποδεικνύει πώς θέλετε να διαχωρίσετε τη λίστα). Δείτε το στιγμιότυπο οθόνης παρακάτω:

Μετατροπή λίστας στηλών σε λίστα διαχωρισμένη με κόμμα με συνάρτηση CONCATENATE
Στο Excel, η συνάρτηση CONCATENATE μπορεί να μετατρέψει τη λίστα στηλών σε μια λίστα σε ένα κελί διαχωρισμένο με κόμματα. Κάντε τα εξής:
1. Επιλέξτε ένα κενό κελί δίπλα στα πρώτα δεδομένα της λίστας, για παράδειγμα, το κελί C1 και πληκτρολογήστε αυτόν τον τύπο = ΣΥΓΚΕΝΤΡΩΣΗ (ΜΕΤΑΦΟΡΑ (A1: A7) & ",") (A1: A7 είναι η στήλη που θα μετατρέψετε σε λίστα με οδοντωτό κόμμα, "," υποδεικνύει το διαχωριστικό που θέλετε να διαχωρίσετε τη λίστα). Δείτε στιγμιότυπα οθόνης παρακάτω:
2. Επισημάνετε το ΜΕΤΑΦΟΡΑ (A1: A7) & "," στον τύπο και πατήστε το F9 κλειδί.
3. Αφαιρέστε τα σγουρά τιράντες {και } από τον τύπο και πατήστε το εισάγετε κλειδί.
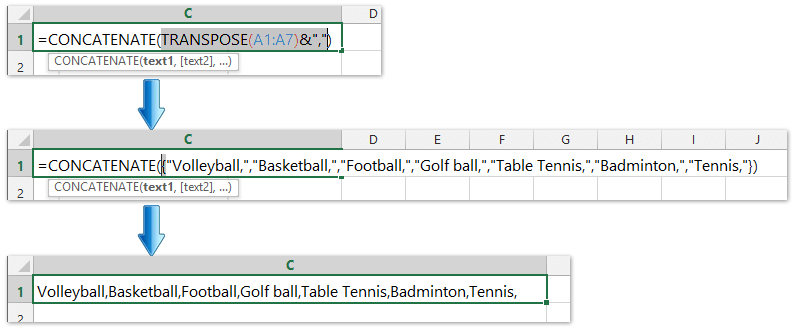
Τώρα, μπορείτε να δείτε ότι όλες οι τιμές στη λίστα στηλών έχουν μετατραπεί σε μια λίστα σε ένα κελί και διαχωρίζονται με κόμμα. Δείτε το παραπάνω στιγμιότυπο οθόνης.
Μετατρέψτε γρήγορα μια λίστα στηλών σε μια λίστα διαχωρισμένη με κόμμα με το Kutools για Excel
Kutools για Excel Συνδυάστε στήλες ή σειρές χωρίς απώλεια δεδομένων Το βοηθητικό πρόγραμμα μπορεί να βοηθήσει τους χρήστες του Excel να συνδυάσουν εύκολα πολλές στήλες ή σειρές σε μία στήλη / σειρά χωρίς να χάσουν δεδομένα. Επιπλέον, οι χρήστες του Excel μπορούν να τυλίξουν αυτές τις συνδυασμένες συμβολοσειρές κειμένου με μεταφορά ή σκληρή επιστροφή.

Μετατροπή λίστας στηλών σε λίστα διαχωρισμένη με κόμμα με VBA
Εάν η συνάρτηση CONCATENATE είναι λίγο κουραστική για εσάς, μπορείτε να χρησιμοποιήσετε ένα VBA για να μετατρέψετε γρήγορα τη λίστα στηλών σε μια λίστα σε ένα κελί.
1. Κρατήστε ALT πατήστε το κουμπί F11 στο πληκτρολόγιο για να ανοίξετε ένα Microsoft Visual Basic για εφαρμογή παράθυρο.
2. Κλίκ Κύριο θέμα > Μονάδα μέτρησηςκαι αντιγράψτε το VBA στη λειτουργική μονάδα.
VBA: Μετατροπή λίστας στηλών σε λίστα διαχωρισμένη με κόμμα
Sub ChangeRange()
'Updateby20140310
Dim rng As Range
Dim InputRng As Range, OutRng As Range
xTitleId = "KutoolsforExcel"
Set InputRng = Application.Selection
Set InputRng = Application.InputBox("Range :", xTitleId, InputRng.Address, Type:=8)
Set OutRng = Application.InputBox("Out put to (single cell):", xTitleId, Type:=8)
outStr = ""
For Each rng In InputRng
If outStr = "" Then
outStr = rng.Value
Else
outStr = outStr & "," & rng.Value
End If
Next
OutRng.Value = outStr
End Sub
3. Κλίκ τρέξιμο πατήστε το κουμπί F5 για να εκτελέσετε το VBA.
4. Στην οθόνη εμφανίζεται ένα παράθυρο διαλόγου και μπορείτε να επιλέξετε τη λίστα στηλών που θέλετε να μετατρέψετε. Δείτε το στιγμιότυπο οθόνης:

5. Κλίκ OK, έπειτα εμφανίστηκε ένας άλλος διάλογος για να επιλέξετε ένα κελί. Δείτε το στιγμιότυπο οθόνης:

6. Κλίκ OKκαι όλες οι τιμές στη λίστα στηλών έχουν μετατραπεί σε λίστα διαχωρισμένη με κόμμα σε ένα κελί.
Άκρο: Στο παραπάνω VBA, το "," υποδεικνύει το διαχωριστικό που χρειάζεστε και μπορείτε να το αλλάξετε όπως χρειάζεστε.
Μετατροπή λίστας στηλών σε λίστα διαχωρισμένη με κόμμα με Kutools για Excel
Μπορείτε επίσης να εφαρμόσετε το Kutools για Excel Συνδυασμός βοηθητικό πρόγραμμα για να συνδυάσετε μια λίστα στηλών και να διαχωρίσετε κάθε τιμή με κόμμα εύκολα.
Kutools για Excel - Supercharge Excel με πάνω από 300 βασικά εργαλεία. Απολαύστε μια ΔΩΡΕΑΝ δοκιμή 30 ημερών με πλήρεις δυνατότητες χωρίς να απαιτείται πιστωτική κάρτα! Παρ'το Τώρα
1. Επιλέξτε τη λίστα στηλών που θα μετατρέψετε σε λίστα διαχωρισμένη με κόμμα και κάντε κλικ στο Kutools > Συγχώνευση & διαχωρισμός> Συνδυάστε σειρές, στήλες ή κελιά χωρίς απώλεια δεδομένων.

2. Στο παράθυρο διαλόγου Combine Columns or Rows, πρέπει να:
(1) Ελέγξτε το Συνδυάστε σειρές επιλογή του Για να συνδυάσετε επιλεγμένα κελιά σύμφωνα με τις ακόλουθες επιλογές Ενότητα;
(2) Στο Καθορίστε ένα διαχωριστικό , ελέγξτε το Άλλος διαχωριστής επιλογή και πληκτρολογήστε κόμμα , στο ακόλουθο πλαίσιο?

3. Κάντε κλικ στο Ok κουμπί.
Τώρα θα δείτε ότι όλες οι τιμές στη συγκεκριμένη λίστα στηλών συνδυάζονται σε ένα κελί και μετατρέπονται σε λίστα διαχωρισμένη με κόμμα.
Kutools για Excel - Supercharge Excel με πάνω από 300 βασικά εργαλεία. Απολαύστε μια ΔΩΡΕΑΝ δοκιμή 30 ημερών με πλήρεις δυνατότητες χωρίς να απαιτείται πιστωτική κάρτα! Παρ'το Τώρα
Επίδειξη: μετατροπή λίστας στηλών σε λίστα διαχωρισμένη με κόμματα στο Excel
Αντιστρέψτε τη συνένωση και μετατρέψτε ένα κελί (μια λίστα με οδοντωτές κόμματα) σε μια λίστα γραμμών / στηλών στο Excel
Κανονικά οι χρήστες του Excel μπορούν να εφαρμόσουν το Κείμενο σε στήλες δυνατότητα διαχωρισμού ενός κελιού σε πολλές στήλες, αλλά δεν υπάρχει άμεση μέθοδος μετατροπής ενός κελιού σε πολλές σειρές. Ωστόσο, το Kutools για Excel Διαίρεση κελιών Το βοηθητικό πρόγραμμα μπορεί να σας βοηθήσει να το κάνετε εύκολα όπως φαίνεται στο παρακάτω στιγμιότυπο οθόνης.
