Πώς να μετρήσετε τον αριθμό χαρακτήρων, γραμμάτων και αριθμών στο κελί;
Όταν πληκτρολογείτε μια λίστα δεδομένων σε ένα κελί στο Excel, όπως φαίνεται στο παρακάτω στιγμιότυπο οθόνης, θέλετε να μετρήσετε τον συνολικό αριθμό όλων των χαρακτήρων ή μόνο τον αριθμό των γραμμάτων ή μόνο τους αριθμούς στο κελί. Τώρα, μιλάω για τις μεθόδους αυτού του αριθμού στο Excel.
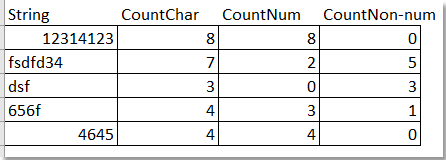
Μετρήστε το ποσό όλων των χαρακτήρων εκτός από τους αριθμούς με τη λειτουργία LEN
Καταμέτρηση ποσού μόνο αριθμών με λειτουργία LEN
Μετρήστε τον αριθμό γραμμάτων και αριθμών με τη συνάρτηση
Μετρήστε τον αριθμό ενός συγκεκριμένου χαρακτήρα με τη συνάρτηση COUNTCHAR
Μετρήστε τον αριθμό των χαρακτήρων με τη λειτουργία LEN
Εάν θέλετε να μετρήσετε τον συνολικό αριθμό όλων των χαρακτήρων, συμπεριλαμβανομένων των αριθμών, των γραμμάτων και άλλων σημείων σε κάθε κελί, κάντε το ως εξής:
1. Πληκτρολογήστε αυτόν τον τύπο = LEN (A1) (το κελί A1 υποδεικνύει το κελί που θέλετε να μετρήσετε τους συνολικούς χαρακτήρες) σε ένα κενό κελί, για παράδειγμα, το κελί B1 και κάντε κλικ στο εισάγετε κουμπί στο πληκτρολόγιο και έχει μετρηθεί ο συνολικός αριθμός χαρακτήρων στο κελί A1. Δείτε το στιγμιότυπο οθόνης:
2. Σύρετε τη λαβή πλήρωσης για να εφαρμόσετε αυτόν τον τύπο στα κελιά εύρους και έχει μετρηθεί ο αριθμός των χαρακτήρων σε κάθε κελί της λίστας. Δείτε το στιγμιότυπο οθόνης:
Μετρήστε το ποσό όλων των χαρακτήρων εκτός από τους αριθμούς με τη λειτουργία LEN
Εάν θέλετε μόνο τον αριθμό των γραμμάτων εξαιρουμένων των αριθμών σε κάθε κελί, μπορείτε να κάνετε τα εξής:
Επιλέξτε ένα κενό κελί, για παράδειγμα, το κελί B1, πληκτρολογήστε αυτόν τον τύπο
=LEN(SUBSTITUTE(SUBSTITUTE(SUBSTITUTE(SUBSTITUTE(SUBSTITUTE(SUBSTITUTE(SUBSTITUTE(SUBSTITUTE(SUBSTITUTE(SUBSTITUTE(A1,0,""),1,""),2,""),3,""),4,""),5,""),6,""),7,""),8,""),9,""))(το κελί A1 υποδεικνύει το κελί που θέλετε να μετρήσετε τον αριθμό των γραμμάτων εκτός από τους αριθμούς, μπορείτε να το αλλάξετε όπως χρειάζεστε) και, στη συνέχεια, πατήστε εισάγετε και σύρετε τη λαβή πλήρωσης για να συμπληρώσετε το εύρος που θέλετε να χρησιμοποιήσετε αυτόν τον τύπο. Δείτε το στιγμιότυπο οθόνης:
Καταμέτρηση ποσού μόνο αριθμών με λειτουργία LEN
Επιλέξτε ένα κενό κελί, για παράδειγμα, το κελί B1, πληκτρολογήστε αυτόν τον τύπο = SUM (LEN (A1) -LEN (ΥΠΟΤΥΠΟ) (A1, {1,2,3,4,5,6,7,8,9,0},))) (το κελί A1 υποδεικνύει το κελί που θέλετε να μετρήσετε μόνο τον αριθμό των αριθμών, μπορείτε να το αλλάξετε όπως χρειάζεστε) και, στη συνέχεια, πατήστε εισάγετε και σύρετε τη λαβή πλήρωσης για να συμπληρώσετε το εύρος που θέλετε να χρησιμοποιήσετε αυτόν τον τύπο. Δείτε το στιγμιότυπο οθόνης: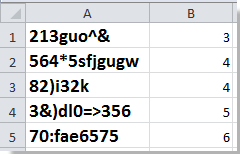
Μετρήστε τον αριθμό γραμμάτων και αριθμών με τη συνάρτηση
Με αυτήν τη λειτουργία, όχι μόνο μπορείτε να γνωρίζετε πόσα γράμματα ή αριθμούς στη συμβολοσειρά του κελιού, αλλά και να γνωρίζετε τις παραγγελίες των γραμμάτων και αριθμών.
1. Κρατήστε ALT πατήστε το κουμπί F11 στο πληκτρολόγιο για να ανοίξετε ένα Microsoft Visual Basic για εφαρμογή παράθυρο.
2. κλικ Κύριο θέμα > Μονάδα μέτρησηςκαι αντιγράψτε το VBA στη λειτουργική μονάδα.
VBA: Μετρήστε τον αριθμό γραμμάτων και αριθμών με τη συνάρτηση
Function AlphaNumeric(pInput As String) As String
'Updateby20140303
Dim xRegex As Object
Dim xMc As Object
Dim xM As Object
Dim xOut As String
Set xRegex = CreateObject("vbscript.regexp")
xRegex.Global = True
xRegex.ignorecase = True
xRegex.Pattern = "[^\w]"
AlphaNumeric = ""
If Not xRegex.test(pInput) Then
xRegex.Pattern = "(\d+|[a-z]+)"
Set xMc = xRegex.Execute(pInput)
For Each xM In xMc
xOut = xOut & (xM.Length & IIf(IsNumeric(xM), "N", "L"))
Next
AlphaNumeric = xOut
End If
End Function
3. Αποθηκεύστε τον κωδικό και κλείστε το παράθυρο και πληκτρολογήστε αυτόν τον τύπο = AlphaNumeric (A1) (το κελί A1 υποδεικνύει το κελί που θέλετε να μετρήσετε, μπορείτε να το αλλάξετε όπως χρειάζεστε) σε ένα κενό κελί και, στη συνέχεια, πατήστε εισάγετε και σύρετε τη λαβή πλήρωσης για να συμπληρώσετε το εύρος που θέλετε να χρησιμοποιήσετε αυτόν τον τύπο. Δείτε το στιγμιότυπο οθόνης:
Συμβουλή:
(1) Το "L" δείχνει το γράμμα και το "N" δείχνει τον αριθμό.
(2) Αυτή η λειτουργία δεν λειτουργεί με κελιά που περιέχουν ειδικά σήματα, όπως!, @, #, $,%, ^, & Κ.λπ.
Μετρήστε τον αριθμό ενός συγκεκριμένου χαρακτήρα με τη συνάρτηση COUNTCHAR
Εάν θέλετε να μετρήσετε τον αριθμό ενός συγκεκριμένου χαρακτήρα σε μια συμβολοσειρά, για παράδειγμα, στη συμβολοσειρά "Θέλω να μετρήσω τον αριθμό ενός συγκεκριμένου σε μια συμβολοσειρά", θέλω να μετρήσω τον αριθμό του χαρακτήρα "n", πώς μπορεί κάνεις?
Σε αυτήν την περίπτωση, εισάγω Kutools για Excel'S COUNTCHAR λειτουργία για εσάς.
| Kutools για Excel, με περισσότερα από 300 εύχρηστες λειτουργίες, διευκολύνει τις εργασίες σας. | ||
Μετά την εγκατάσταση Kutools για Excel, κάντε τα παρακάτω:(Δωρεάν λήψη Kutools για Excel τώρα!)
1. Πληκτρολογήστε τον χαρακτήρα που θέλετε να μετρήσετε σε ένα κελί, δείτε το στιγμιότυπο οθόνης:
2. Στη συνέχεια, επιλέξτε ένα κενό κελί για να βάλετε το αποτέλεσμα και επιλέξτε ένα κενό κελί που θα βάλει το αποτέλεσμα μέτρησης και κάντε κλικ Kutools > Λειτουργίες Kutools > Στατιστική & Μαθηματικά > COUNTCHAR. Δείτε το στιγμιότυπο οθόνης:

3. Στη συνέχεια, στο σκάσιμο Επιχειρήματα Λειτουργίας διαλόγου, επιλέξτε τη συμβολοσειρά Εντός_ κειμένου πλαίσιο και επιλέξτε το κελί χαρακτήρων στο Εύρεση_ κειμένου κουτί. Στη συνέχεια, μπορείτε να δείτε το αποτέλεσμα καταμέτρησης να εμφανίζεται στο παράθυρο διαλόγου.

4. κλικ OK, τώρα το αποτέλεσμα τοποθετείται στο κελί που επιλέγετε.
Στις λειτουργίες Kutools, μπορείτε να μετράτε δεδομένα ανά χρώμα φόντου ή γραμματοσειράς, μπορείτε να αθροίζετε τιμές με το ίδιο χρώμα φόντου ή γραμματοσειράς, μπορείτε να μετατρέψετε τον χρόνο σε δεκαδικό ώρες / λεπτό / δευτερόλεπτα και ούτω καθεξής.
Μετρήστε τους χρόνους ενός συγκεκριμένου χαρακτήρα που εμφανίζεται σε μια συμβολοσειρά
Μετρήστε τις φορές που μια λέξη εμφανίζεται σε ένα κελί excel
|
| Εάν μια λέξη εμφανίζεται αρκετές φορές σε ένα κελί που έπρεπε να μετρηθεί, συνήθως, μπορείτε να τις μετρήσετε μία προς μία. Αλλά αν η λέξη εμφανίζεται εκατοντάδες φορές, η χειροκίνητη μέτρηση είναι ενοχλητική. ο Μετρήστε τις φορές που εμφανίζεται μια λέξη λειτουργία στο Kutools για Excel's Βοηθός τύπου Η ομάδα μπορεί να υπολογίσει γρήγορα τον αριθμό των φορών που μια λέξη εμφανίζεται σε ένα κελί. Δωρεάν δοκιμή με πλήρεις δυνατότητες σε 30 ημέρες! |
 |
| Kutools για Excel: με περισσότερα από 300 εύχρηστα πρόσθετα Excel, δωρεάν δοκιμή χωρίς περιορισμό σε 30 ημέρες. |
Σχετικά άρθρα:
Τα καλύτερα εργαλεία παραγωγικότητας γραφείου
Αυξήστε τις δεξιότητές σας στο Excel με τα Kutools για Excel και απολαύστε την αποτελεσματικότητα όπως ποτέ πριν. Το Kutools για Excel προσφέρει πάνω από 300 προηγμένες δυνατότητες για την ενίσχυση της παραγωγικότητας και την εξοικονόμηση χρόνου. Κάντε κλικ εδώ για να αποκτήσετε τη δυνατότητα που χρειάζεστε περισσότερο...

Το Office Tab φέρνει τη διεπαφή με καρτέλες στο Office και κάνει την εργασία σας πολύ πιο εύκολη
- Ενεργοποίηση επεξεργασίας και ανάγνωσης καρτελών σε Word, Excel, PowerPoint, Publisher, Access, Visio και Project.
- Ανοίξτε και δημιουργήστε πολλά έγγραφα σε νέες καρτέλες του ίδιου παραθύρου και όχι σε νέα παράθυρα.
- Αυξάνει την παραγωγικότητά σας κατά 50% και μειώνει εκατοντάδες κλικ του ποντικιού για εσάς κάθε μέρα!

