Πώς να δημιουργήσετε ένα απλό γράφημα Pareto στο Excel;
Ένα γράφημα Pareto αποτελείται από ένα γράφημα στηλών και ένα γράφημα γραμμών, χρησιμοποιείται για την ανάλυση των προβλημάτων ποιότητας και τον προσδιορισμό του κύριου παράγοντα στην παραγωγή προβλημάτων ποιότητας. Εάν θέλετε να δημιουργήσετε ένα γράφημα Pareto στο φύλλο εργασίας σας για να εμφανίσετε τους πιο κοινούς λόγους αποτυχίας, παραπόνων πελατών ή ελαττωμάτων προϊόντων, μπορώ να σας παρουσιάσω τα βήματα για εσάς.
- Δημιουργήστε ένα διάγραμμα pareto στο Excel 2016, 2019 ή 365
- Δημιουργήστε ένα γράφημα Pareto στο Excel 2013 ή σε παλαιότερες εκδόσεις
Δημιουργήστε ένα διάγραμμα pareto στο Excel 2016, 2019 ή 365
Εάν χρησιμοποιείτε το Excel 2016, 2019 ή 365, μπορείτε εύκολα να δημιουργήσετε ένα γράφημα pareto ως εξής:
1. Προετοιμάστε τα δεδομένα προέλευσης στο Excel και επιλέξτε τα δεδομένα προέλευσης.

2. Κλίκ Κύριο θέμα > Εισαγωγή στατιστικού γραφήματος > Pareto.

Στη συνέχεια δημιουργείται το διάγραμμα pareto. Δείτε το στιγμιότυπο οθόνης:

Ένα κλικ για να προσθέσετε μια αθροιστική γραμμή αθροίσματος και ετικέτες για ένα γράφημα στήλης συμπλέγματος
Το γράφημα στηλών συμπλέγματος είναι αρκετά κοινό και χρήσιμο σε στατιστικές εργασίες. Τώρα, το Kutools για Excel κυκλοφορεί ένα εργαλείο γραφήματος - Προσθήκη αθροιστικού αθροίσματος στο γράφημα για να προσθέσετε γρήγορα μια αθροιστική συνολική γραμμή και όλες τις αθροιστικές συνολικές ετικέτες για ένα γράφημα στηλών συμπλέγματος με ένα μόνο κλικ!
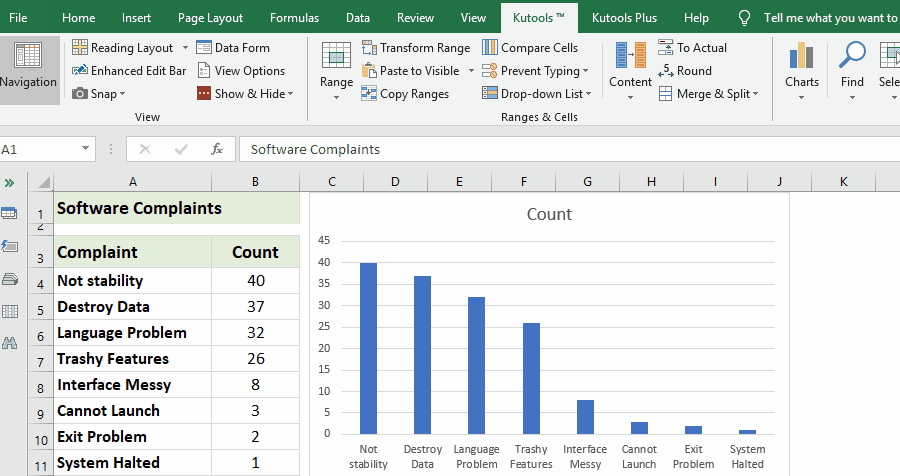
Kutools για Excel - Supercharge Excel με πάνω από 300 βασικά εργαλεία. Απολαύστε μια ΔΩΡΕΑΝ δοκιμή 30 ημερών με πλήρεις δυνατότητες χωρίς να απαιτείται πιστωτική κάρτα! Παρ'το Τώρα
Δημιουργήστε ένα γράφημα Pareto στο Excel 2013 ή σε παλαιότερες εκδόσεις
Για να δημιουργήσετε ένα γράφημα Pareto στο Excel 2013 ή σε παλαιότερες εκδόσεις, κάντε το ως εξής:
1. Πληκτρολογήστε και αναφέρετε τον αριθμό κάθε παραπόνου ή ελαττωμάτων της παραγωγής σας σε ένα φύλλο εργασίας όπως το ακόλουθο στιγμιότυπο οθόνης:

2. Ταξινομήστε αυτά τα δεδομένα σε φθίνουσα σειρά επιλέγοντας το κελί B4 σε αυτήν την περίπτωση και κάνοντας κλικ ημερομηνία > Ταξινόμηση Μεγαλύτερη έως Μικρότερη εικονίδιο.

Και τώρα οι τιμές σας στη στήλη Β βρίσκονται σε φθίνουσα σειρά όπως φαίνεται στο παρακάτω στιγμιότυπο οθόνης:

3. Στη συνέχεια, υπολογίστε τον αθροιστικό αριθμό εισάγοντας αυτόν τον τύπο = B4 στο κελί C4 σε αυτήν την περίπτωση και πατήστε εισάγετε κλειδί.

4. Στο κελί C5, πληκτρολογήστε αυτόν τον τύπο = C4 + B5, πατήστε εισάγετε κλειδί και επιλέξτε το κελί C5 και μετά σύρετε τη λαβή πλήρωσης στο εύρος που θέλετε να περιέχει αυτόν τον τύπο και έχουν υπολογιστεί όλες οι τιμές αθροιστικής μέτρησης στη στήλη Γ. Δείτε στιγμιότυπα οθόνης:


5. Στη συνέχεια, πρέπει να υπολογίσετε το αθροιστικό ποσοστό, για παράδειγμα, στο κελί D4, εισαγάγετε αυτόν τον τύπο = C4 / $ C $ 11, (το κύτταρο C4 υποδεικνύει τον αριθμό των πρώτων καταγγελιών και το κελί C11 περιέχει τον συνολικό αριθμό των καταγγελιών) και, στη συνέχεια, σύρετε τον τύπο προς τα κάτω για να συμπληρώσετε το εύρος που θέλετε να χρησιμοποιήσετε.


Συμβουλή: Μπορείτε να μορφοποιήσετε το κελί σε ποσοστό μορφοποίησης επιλέγοντας το εύρος και δεξί κλικ για να επιλέξετε κύτταρα μορφή > ποσοστό.
Άκρο: Αποθηκεύστε ένα εύρος ως καταχώριση αυτόματου κειμένου (υπόλοιπες μορφές και τύποι κελιών) για επαναχρησιμοποίηση στο μέλλον
Πρέπει να είναι πολύ κουραστικό να αναφέρονται τα κελιά και να εφαρμόζονται τύποι υπολογισμού κάθε φορά. Το Kutools για Excel παρέχει μια χαριτωμένη λύση Αυτόματο κείμενο βοηθητικό πρόγραμμα για να αποθηκεύσετε το εύρος ως καταχώρηση αυτόματου κειμένου, το οποίο μπορεί να παραμείνει οι μορφές και οι τύποι κελιών στο εύρος. Και μετά μπορείτε να χρησιμοποιήσετε ξανά αυτό το εύρος με ένα μόνο κλικ σε οποιοδήποτε βιβλίο εργασίας.
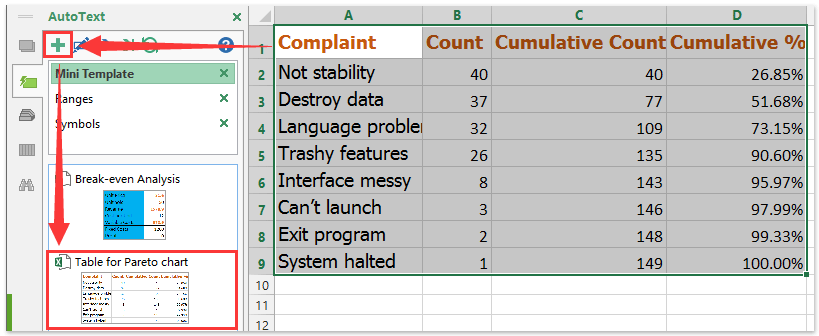
6. Και τώρα τα δεδομένα σας είναι πλήρη και έτοιμα να δημιουργήσουν ένα γράφημα Pareto, κρατήστε πατημένο το Ctrl επιλέξτε τα δεδομένα στη στήλη Α, στη στήλη Β και στη στήλη Δ και μετά κάντε κλικ στο Κύριο θέμα > Στήλη > Στήλη συμπλέγματος, δείτε το στιγμιότυπο οθόνης:

7. Και θα λάβετε ένα γράφημα ως εξής:

8. Στη συνέχεια, επιλέξτε μια κόκκινη γραμμή (αθροιστικό ποσοστό) και κάντε δεξί κλικ και, στη συνέχεια, επιλέξτε Αλλαγή τύπου γραφήματος σειράς από το μενού περιβάλλοντος, δείτε το στιγμιότυπο οθόνης:

9. Στο Αλλαγή τύπου γραφήματος διαλόγου, επιλέξτε Line with Makers και κάντε κλικ στο OK. Και θα λάβετε το γράφημα όπως εμφανίζονται τα ακόλουθα στιγμιότυπα οθόνης:


10. Και μετά επιλέξτε την κόκκινη γραμμή, κάντε δεξί κλικ και επιλέξτε Μορφοποίηση σειράς δεδομένων, Στην Μορφοποίηση σειράς δεδομένων , επιλέξτε Επιλογές σειράς και ελέγξτε Δευτερεύων άξονας στη σωστή ενότητα. Δείτε στιγμιότυπα οθόνης:


11. Στη συνέχεια, κλείστε το παράθυρο διαλόγου και ο δευτερεύων άξονας έχει προστεθεί στο γράφημα, συνεχίστε επιλέγοντας τον άξονα ποσοστού και κάντε δεξί κλικ για να επιλέξετε Μορφή άξονα.

12. Στην Μορφή άξονα διάλογος, ελέγξτε Σταθερό κουμπί επιλογής δίπλα Ανώτατο όριοκαι ορίστε τον αριθμό στο 1.0 στο πλαίσιο κειμένου. Δείτε το στιγμιότυπο οθόνης:

13. Και μετά κλείστε το παράθυρο διαλόγου, το γράφημα Pareto έχει ολοκληρωθεί πλήρως ως εξής:

Επίδειξη: Δημιουργήστε ένα απλό γράφημα Pareto στο Excel
Εφαρμόστε το βοηθητικό πρόγραμμα Kutools for Excel's Export Graphics για γρήγορη εξαγωγή όλων των γραφημάτων ως εικόνες
Μπορείτε να εφαρμόσετε το Kutools για Excel Εξαγωγή γραφικών βοηθητικό πρόγραμμα για γρήγορη εξαγωγή όλων των σχημάτων, γραφημάτων, εικόνων, λέξεων τέχνης στο τρέχον βιβλίο εργασίας σε εικόνες PNG / JPG / TIF / GIF με ευκολία.
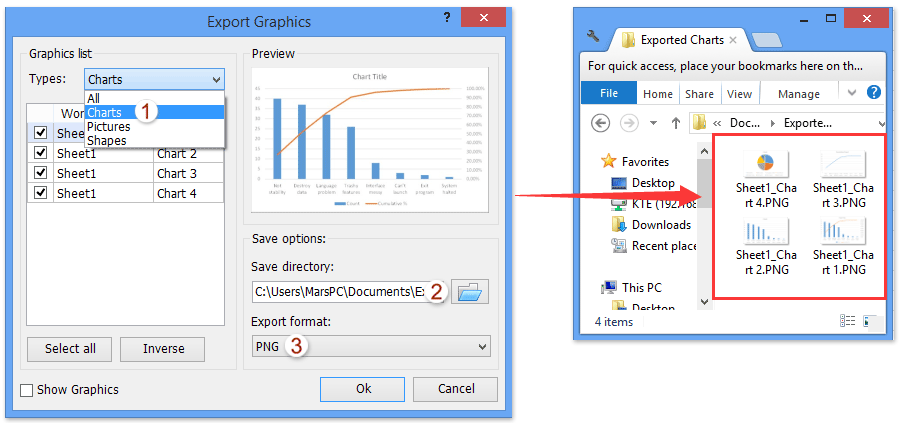
Σχετικά άρθρα:
Τα καλύτερα εργαλεία παραγωγικότητας γραφείου
Αυξήστε τις δεξιότητές σας στο Excel με τα Kutools για Excel και απολαύστε την αποτελεσματικότητα όπως ποτέ πριν. Το Kutools για Excel προσφέρει πάνω από 300 προηγμένες δυνατότητες για την ενίσχυση της παραγωγικότητας και την εξοικονόμηση χρόνου. Κάντε κλικ εδώ για να αποκτήσετε τη δυνατότητα που χρειάζεστε περισσότερο...

Το Office Tab φέρνει τη διεπαφή με καρτέλες στο Office και κάνει την εργασία σας πολύ πιο εύκολη
- Ενεργοποίηση επεξεργασίας και ανάγνωσης καρτελών σε Word, Excel, PowerPoint, Publisher, Access, Visio και Project.
- Ανοίξτε και δημιουργήστε πολλά έγγραφα σε νέες καρτέλες του ίδιου παραθύρου και όχι σε νέα παράθυρα.
- Αυξάνει την παραγωγικότητά σας κατά 50% και μειώνει εκατοντάδες κλικ του ποντικιού για εσάς κάθε μέρα!
